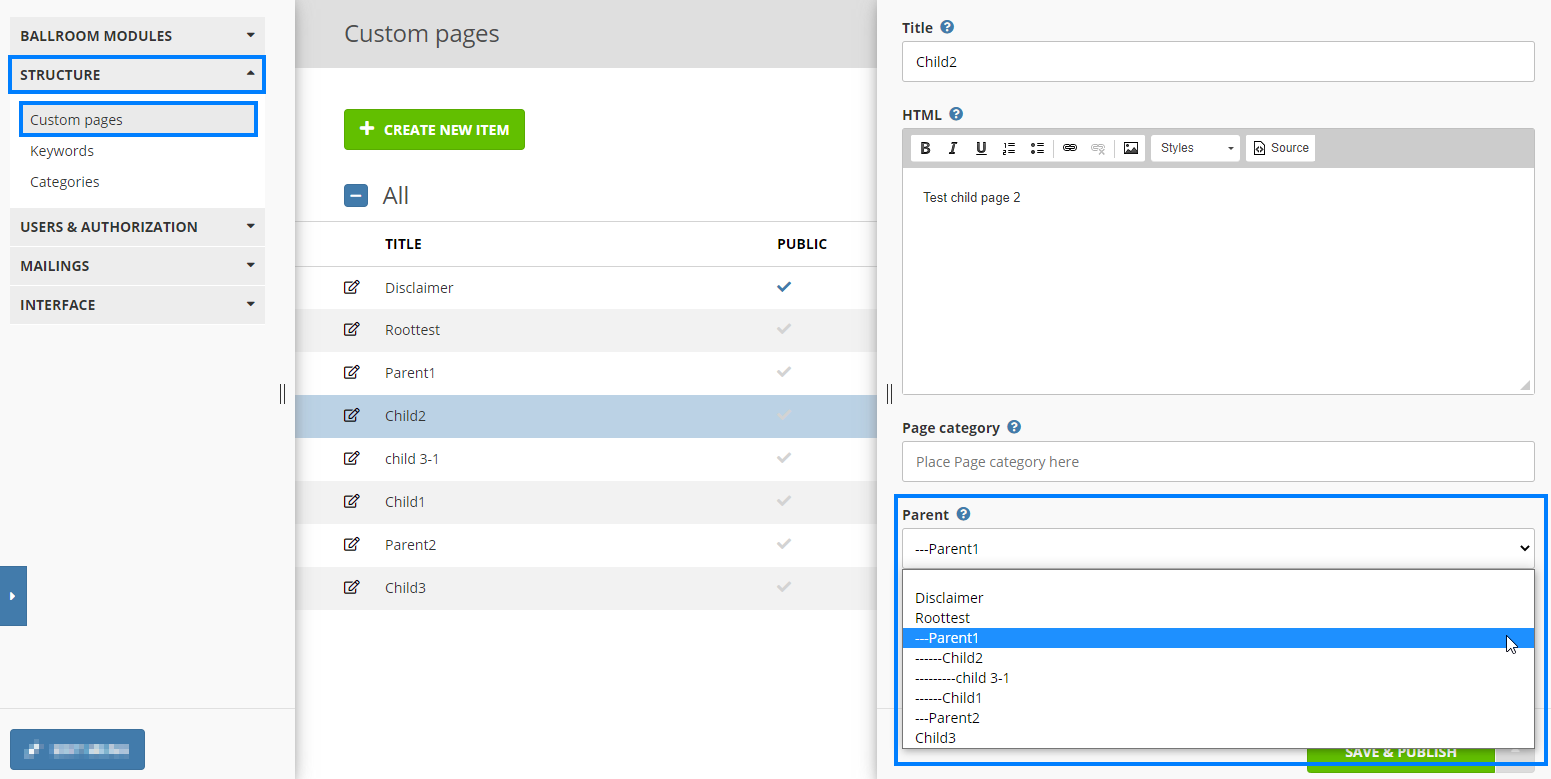Beheeromgeving Ballroom beschikbaar via Swing Studio
De gehele beheeromgeving is opgenomen in Studio. Via het menu van Studio kan je eenvoudig naar de vernieuwde beheeromgeving van Ballroom gaan.
Figuur 1: Ballroom beschikbaar in Studio via menu
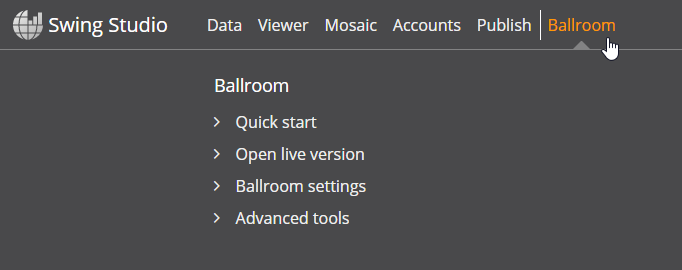
Gebruikersinterface in de beheeromgeving geheel vernieuwd
In de vorige release heb je al kennis kunnen maken met een deel van de nieuwe gebruikersinterface voor de beheeromgeving van Ballroom. Vanaf deze release maakt de gehele beheeromgeving gebruik van de nieuwe gebruikersinterface. Voor een goed overzicht is de interface is opgedeeld in drie delen: een linkerpaneel waarmee je kunt navigeren naar de verschillende onderdelen van de beheeromgeving, een middenstuk met de inhoud van het actieve onderdeel en een rechterpaneel voor het doorvoeren van wijzigen in de inhoud. Zowel het linker- als het rechterpaneel zijn handmatig in breedte aan te passen. Het rechterpaneel opent en sluit automatisch als je een onderdeel wilt wijzigen. Verder zijn de belangrijkste acties weergegeven met opvallende, gekleurde buttons.
Figuur 2: Nieuwe gebruikersinterface van Ballroom
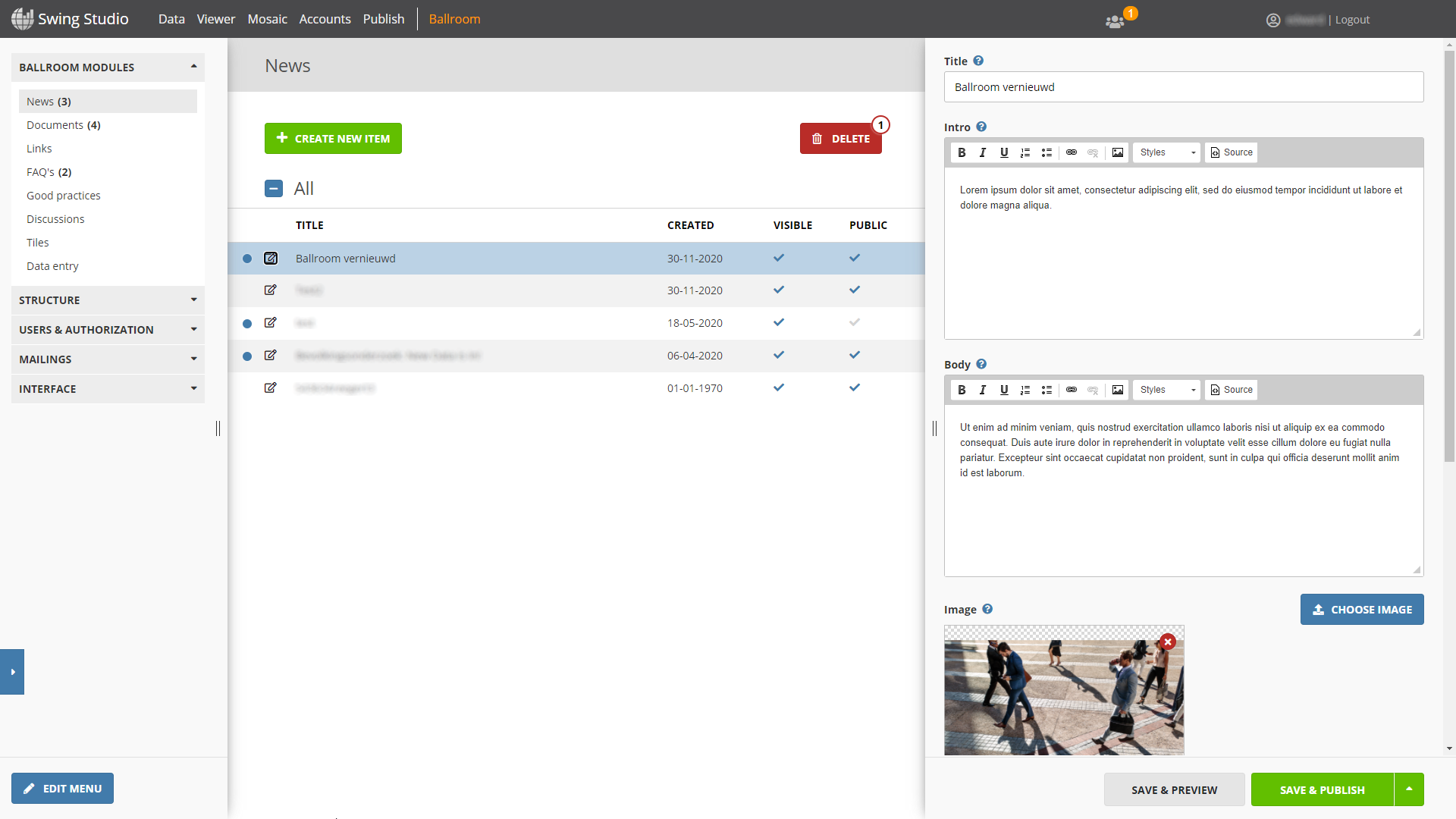
Drag & drop
Bij verschillende onderdelen, zoals bij Documenten, Links en Veelgestelde vragen, kan je de volgorde van de items aanpassen. Dat ging voorheen door middel van een volgnummer. In de nieuwe gebruikersinterface kan je de volgorde aanpassen door de items te slepen naar de gewenste positie ('drag and drop'). Hiermee is deze functionaliteit een stuk gebruiksvriendelijker geworden.
Figuur 3: Verplaats items eenvoudig via 'Drag & drop'
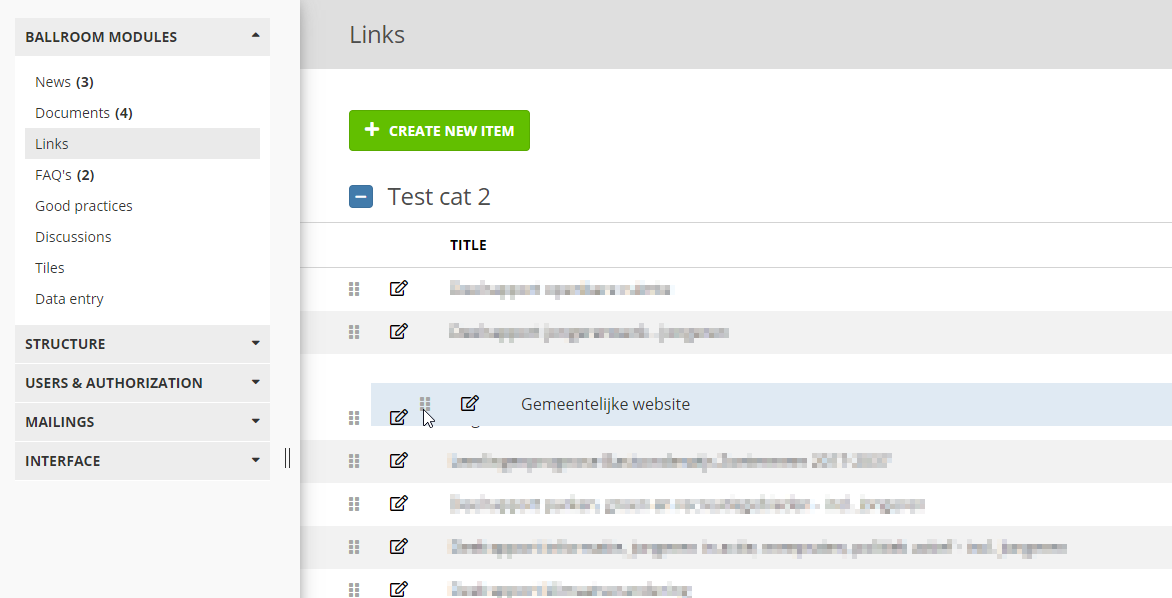
Categorieën in- en uitklappen
Om de inhoud van de onderdelen overzichtelijk te houden voor de gebruiker is het mogelijk deze in te delen in categorieën. De categorieën zorgen ook in het beheer voor meer overzicht. Doordat je ze kunt in- en uitklappen, is de inhoud van de categorieën eenvoudig te tonen en te verbergen.
Figuur 4: Het in- en uitklappen van categorieën zorgt voor meer overzicht
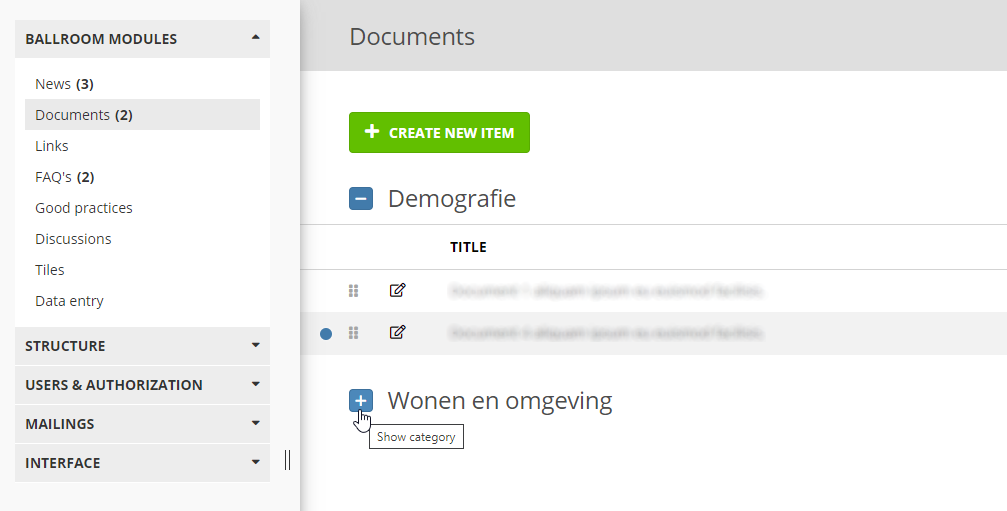
Je kunt eenvoudig zelf nieuwe categorieën aan maken. Ga hiervoor naar het onderdeel 'Structure' en kies daarin voor 'Categories'. Via de groen button 'Create new item' maak je vervolgens een nieuwe categorie aan. Bij het aanmaken van de categorie geef je aan bij welk onderdeel de categorie hoort.
Figuur 5: Maak zelf nieuwe categorieën aan
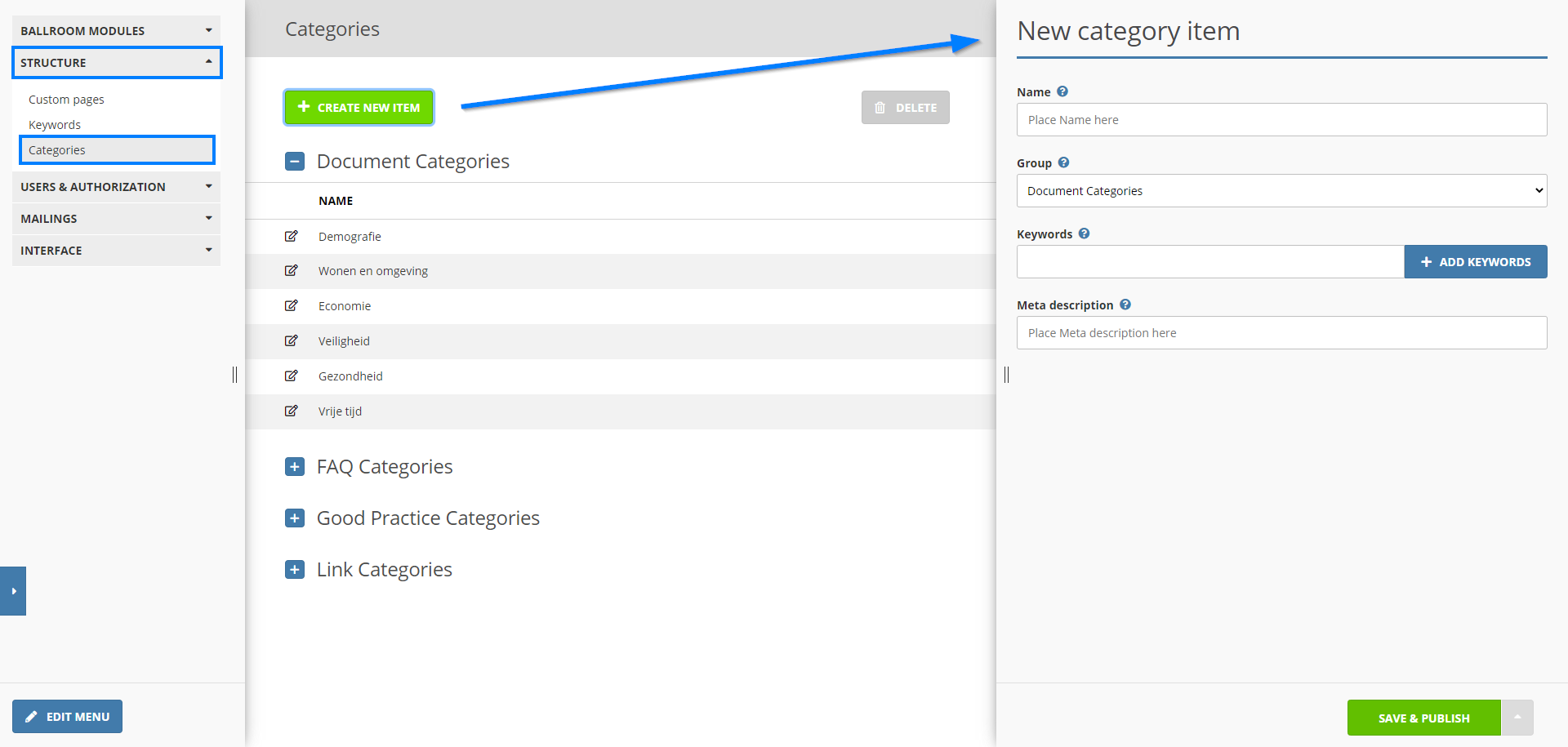
Keywords
Het toevoegen van keywords aan bijvoorbeeld nieuwsberichten, documenten of veelgestelde vragen is verbeterd. Je kunt deze toevoegen of verwijderen bij het aanmaken of wijzigen van een item. De keywords kun je selecteren (en deselecteren) in een pop-up waarin ze overzichtelijk zijn weergegeven in blokje en gesorteerd op alfabetische volgorde. De zoekfunctie werkt als een filter en toont alleen de keywords die voldoen aan de ingevoerde zoekterm(en).
Figuur 6: Pop-up voor de selectie van keywords
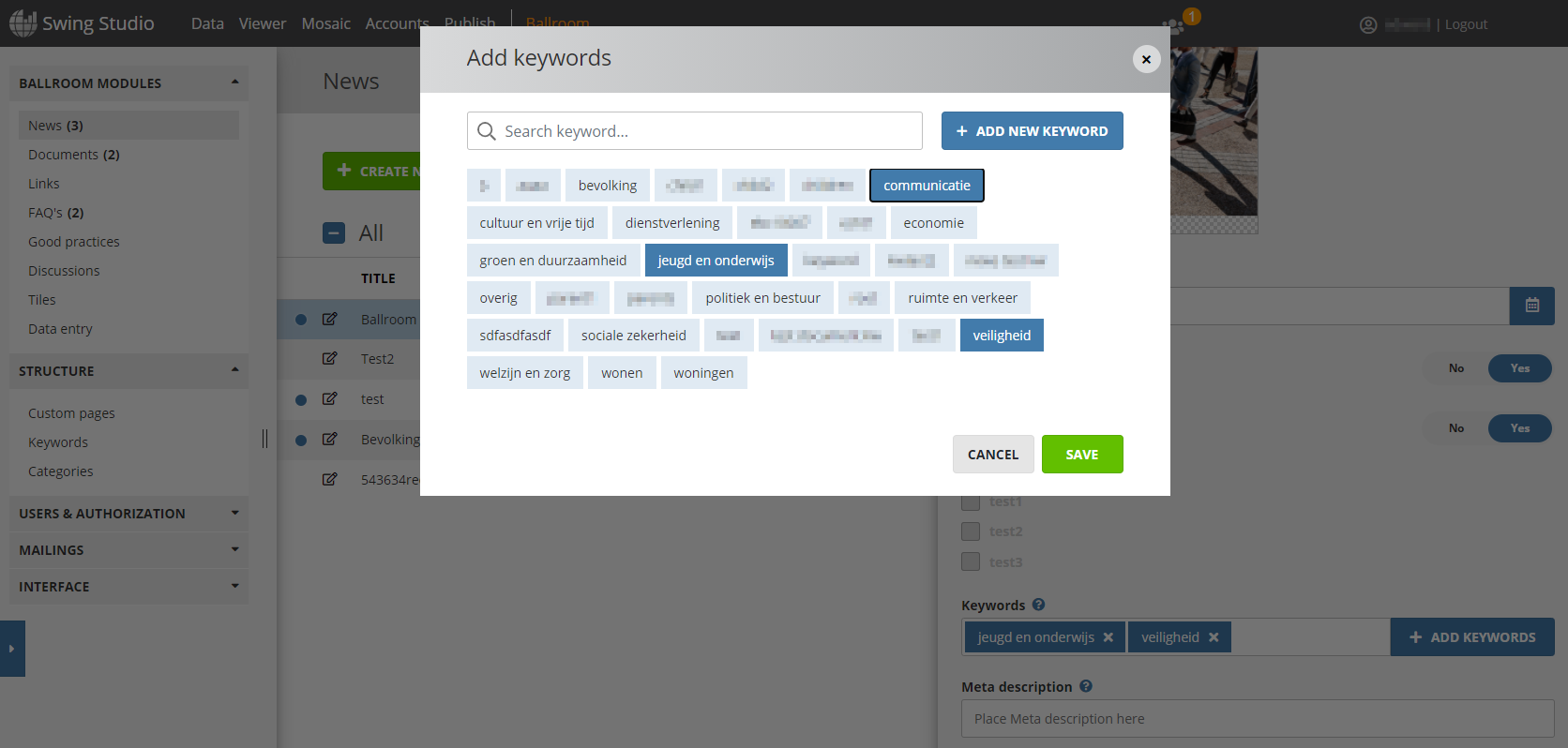
Je kunt keywords toevoegen aan de lijst door in het onderdeel 'Structure' te kiezen voor 'Keywords'. In het nieuw geopende scherm zie je de lijst met de al beschikbare keywords. Klik op 'Create new item' om een keyword toe te voegen.
Figuur 7: Maak zelf nieuwe keywords aan
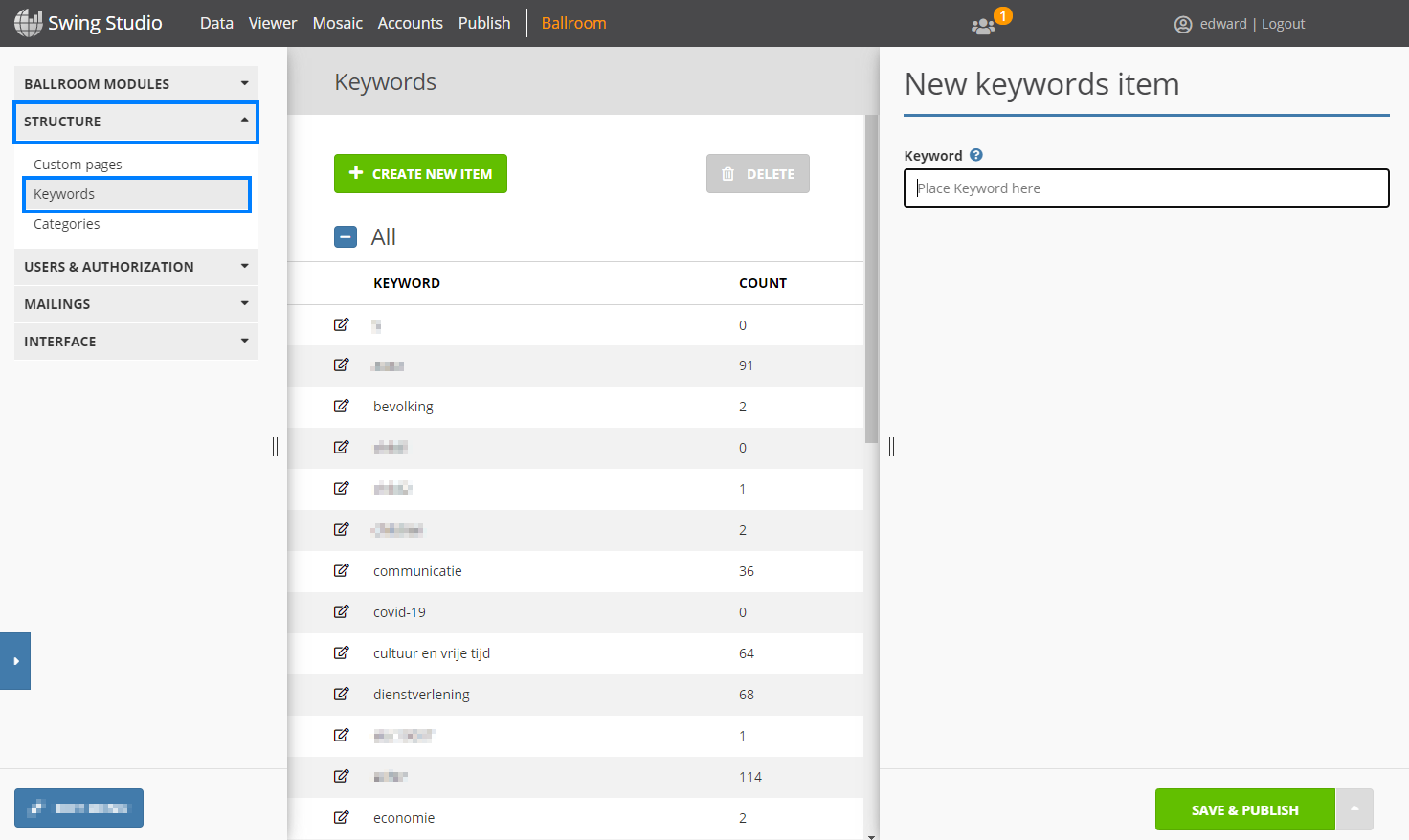
Nieuw wachtwoord aanmaken via resetlink
Het wijzigen van je wachtwoord in Ballroom is verbeterd. Voorheen ontving je een e-mail met een tijdelijk wachtwoord dat je bij het eerste gebruik moest aanpassen. In verband met het verbeteren van de veiligheid ontvang je nu geen (tijdelijk) wachtwoord meer, maar een link waarmee je het wachtwoord kunt resetten. Het instellen van het wachtwoord bij een nieuwe account gaat via dezelfde methode met een link in plaats van een tijdelijk wachtwoord.
Figuur 8: E-mail met resetlink voor het wijzigen van je wachtwoord
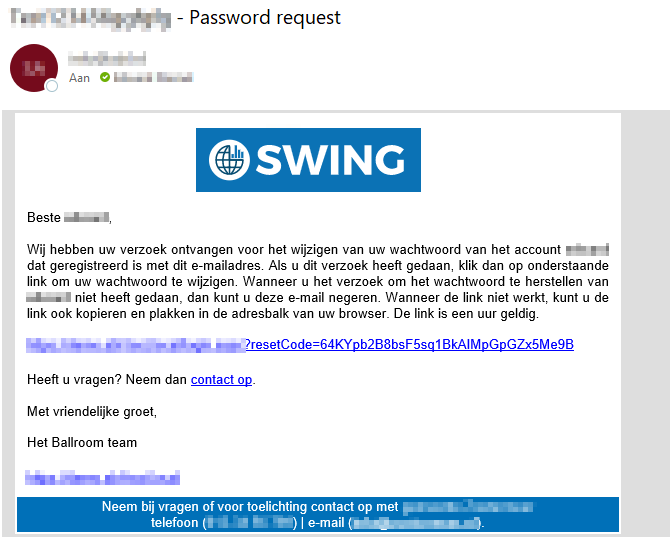
Je kunt onderaan het inlogscherm van Ballroom een nieuwe wachtwoord aanvragen door je gebruikersnaam in te vullen en te klikken op de button 'Wachtwoord opvragen'.
Figuur 9: Aanvragen van een nieuwe wachtwoord
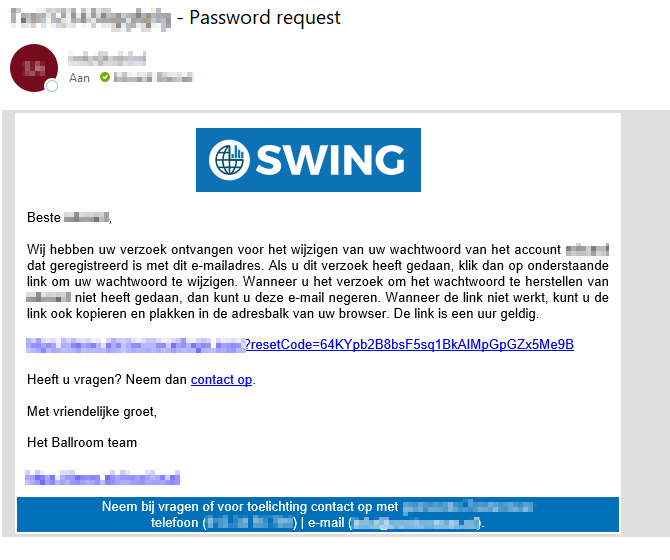
Settings
Er is een aparte pagina met settings. Hierin kun je diverse algemene instellingen regelen met betrekking tot het systeem, zoals de Google Analytics code en de titel van het systeem. Ga in het menu van Ballroom naar 'Ballroom settings' om de pagina met 'Settings' te openen.
Figuur 10: Ga via het menu van Ballroom naar de 'Settings'
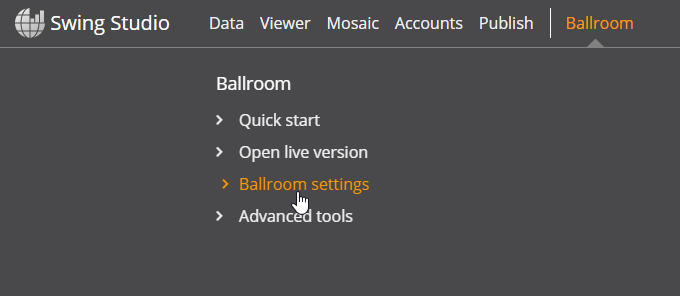
Figuur 11: Pagina met de 'Settings'
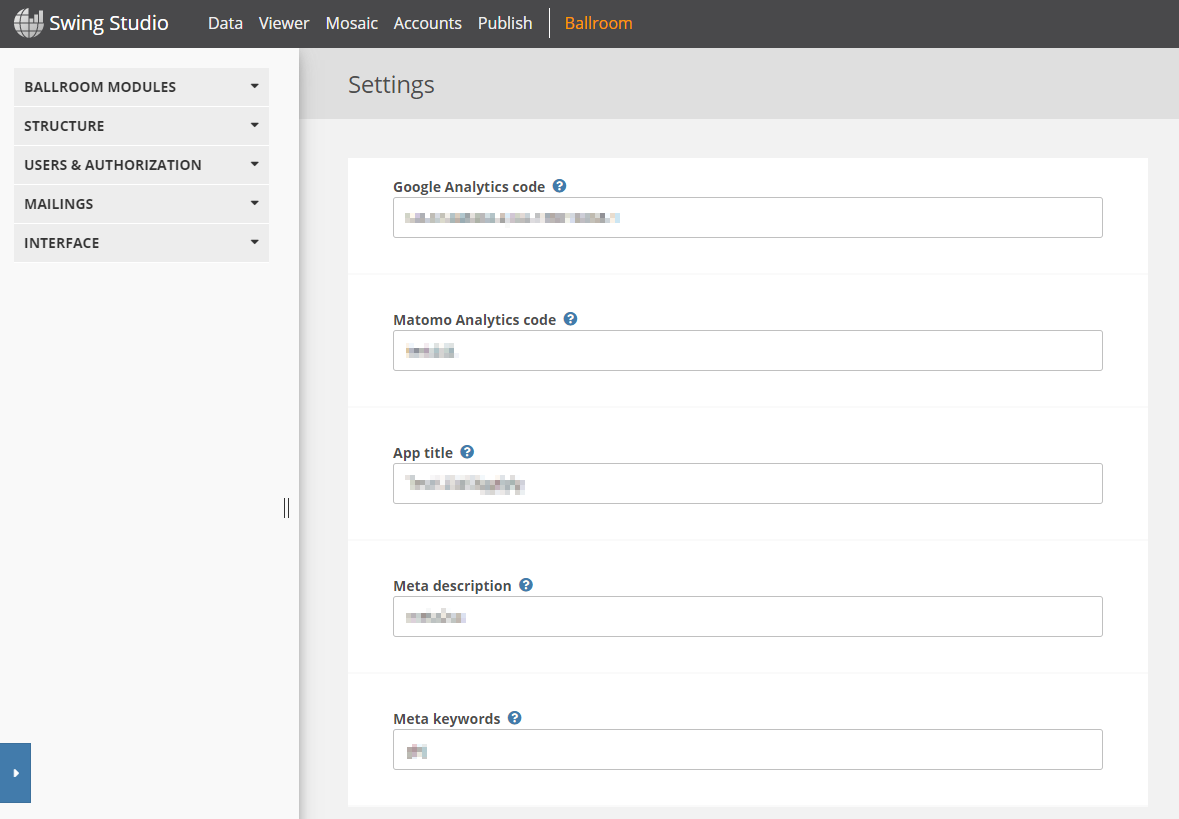
Verbetering zoekfunctie en geneste pagina's
De zoekfunctie van Ballroom is uitgebreid met de mogelijkheid om de gebruiker te laten zoeken in verschillende onderdelen van je website. Om deze nieuwe functionaliteit te faciliteren kun je bij de custom pages een hiërarchische structuur opgeven. Je kunt per custom page aangeven of deze onderdeel uitmaakt van een andere custom page door de 'parent' custom page in te vullen. Hierdoor ontstaat een gelaagdheid in de pagina's. De vernieuwde zoekfunctie maakt het mogelijk te zoeken binnen een specifieke gelaagdheid van de website en alleen daarvan zoekresultaten te tonen.
Ga naar het onderdeel 'Structure' en kies voor 'Custom pages' om de pagina met custom pages te openen. Hier kan je een custom page aanmaken of wijzigen. Kies tijdens het aanmaken of wijzigen van de custom page in het kopje 'Parent' een ouderpagina uit de beschikbare custom pages (drop down). De al aanwezige hiërarchische structuur is zichtbaar in de lijst.
Figuur 12: Instellen van de ouder voor een custom page