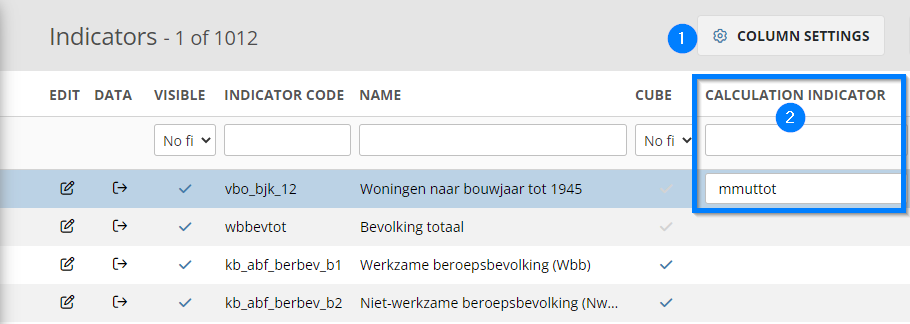De benchmarkmodule is een nieuwe methode waarmee je een gebied kunt vergelijken. Op verzoek kan deze door ABF worden geactiveerd. Dit kan door contact op te nemen met de Swing Helpdesk via telefoonnummer 015 – 27 99 399, per mail: helpdesk@swing.eu of via de issuetracker. Naast de opties om een gebied één-op-één te vergelijken of helemaal geen vergelijking te maken, is het met deze module ook mogelijk om een vergelijkingsgebied te definiëren aan de hand van filters (1). Hierdoor kunnen gebruikers gerichter vergelijken. Zo is het bijvoorbeeld mogelijk om jouw gemeente te vergelijken met gemeenten uit een bepaalde grootteklasse, of met gemeenten binnen een bepaalde inkomensgroep.
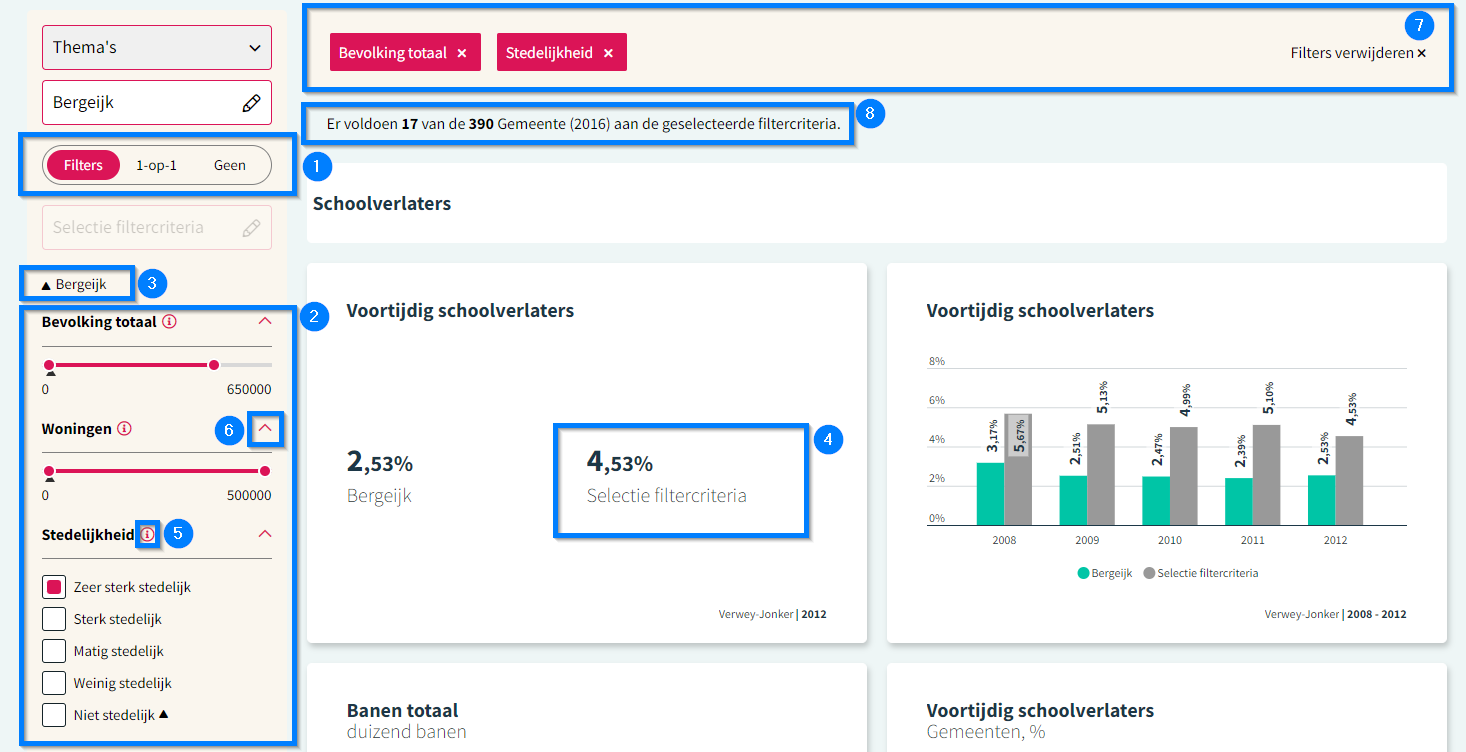
Deze filters zijn in te stellen door middel van schuifbalkjes en selectievakjes (2). Hierbij wordt de ‘eigen waarde’ van het gekozen basisgebied aangegeven (3) bij de filters. Op basis van de ingestelde filters wordt de selectie als vergelijking in het dashboard getoond (4).
Voor gebruikers zijn er een aantal extra mogelijkheden om het filteren zo overzichtelijk mogelijk te maken:
- De achtergrondinformatie van elk filter kan bekeken worden in een pop-up (5).
- Filters zijn in- en uitklapbaar voor een rustige of meer gedetailleerde weergave (6).
- Bovenaan de pagina staan de ingestelde filters en deze kunnen hier (allemaal in één keer) worden uitgeschakeld (7).
- Daaronder is de omvang van de selectie zichtbaar (8).
Voor beheerders is het mogelijk om verschillende specificaties van de benchmark aan te passen:
- Filters worden aangemaakt door middel van onderwerpen uit de database. De toegepaste filters worden door de beheerder bepaald en kunnen per thema verschillen.
- De minimale en maximale waarde en de stapgrootte van de schuifbalkjes worden automatisch berekend op basis van de werkelijke minimale en maximale waarde. Hierbij wordt rekening gehouden met de ingestelde afronding van het filteronderwerp en dat alleen gebruik wordt gemaakt van hele getallen.
- Een minimaal aantal gebieden in de selectie instellen, voor wanneer het wenselijk is dat het vergelijken op basis van de selectie niet leidt tot één op één vergelijkingen.
- Het gekozen basisgebied wel of niet meenemen in de selectie o.b.v. filters.
- De ranking bar is als grafiekoptie beschikbaar, waarbij alle gebieden uit de selectie apart van elkaar worden weergegeven.
Iedere Swing Mosaic-licentiehouder kan gebruik maken van deze nieuwe benchmark filters. Hierbij dient voor het gehele dashboard wel een keuze gemaakt te worden voor de traditionele horizontale selectiebalk of de nieuwe verticale selectiebalk met mogelijkheid tot filteren. Hierbij zal de vormgeving mogelijk iets aangepast moeten worden en de filters ingesteld moeten worden. Dit betreft maatwerk dat een beheerder grotendeels zelf kan uitvoeren, maar op onderdelen moet ABF mogelijk ondersteuning geven. ABF biedt de mogelijkheid om een aanvullende cursus te volgen waarbij wordt uitgelegd hoe de filters ingesteld kunnen worden.
Benchmark filters
Nadat de benchmarkmodule is geactiveerd, kan je deze herkennen aan onderstaand 'benchmark' icoontje:
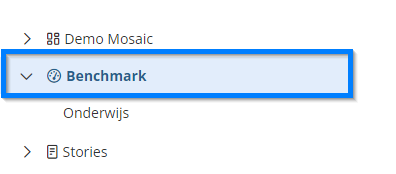
Voeg vervolgens de benchmarkfilters toe. Dit zijn onderwerpen uit de Studio database en kunnen op Mosaic- of themaniveau worden toegepast, waarna de gebruiker deze filters kan toepassen op het vergelijkingsgebied. Dit kan in Studio via Mosaic > Benchmarkfilters. Klik op 'Add' in het linker menu en zoek op onderwerpcode om het juiste onderwerp toe te voegen. Refresh vervolgens de cache van het Mosaic om de nieuw toegevoegde benchmarkfilters ook in het Mosaic selecteerbaar te maken. Dit kan via Mosaic > Refresh cache. Op mosaic- en themaniveau kan je deze filters vervolgens toepassen. Dit kan via de benchmarks settings, zoals hieronder uitgelegd.
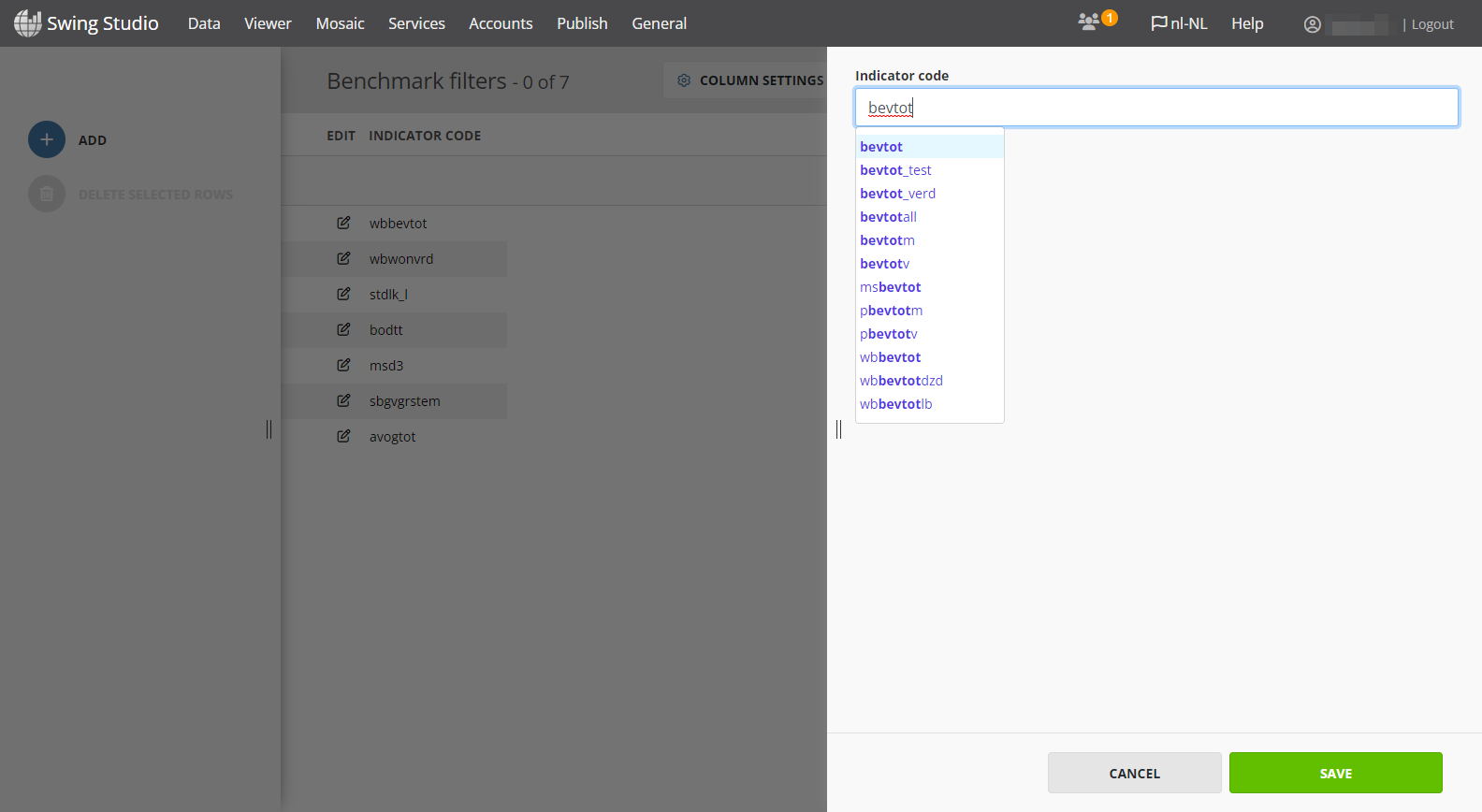
Benchmark settings
Indien de benchmarkmodule is geactiveerd, kan je op mosaic- en themaniveau de instellingen aanpassen. Op mosaic niveau kan je instellen of het basisgebied moeten worden meegenomen in de selectie van het filteren (1). Ook kan je bepalen of er een referentiewaarde moet worden getoond indien er geen waarde voor het basisgebied is (2). Tot slot kan je de volgorde van de filters aanpassen en aangeven welke filters getoond moeten worden (3).
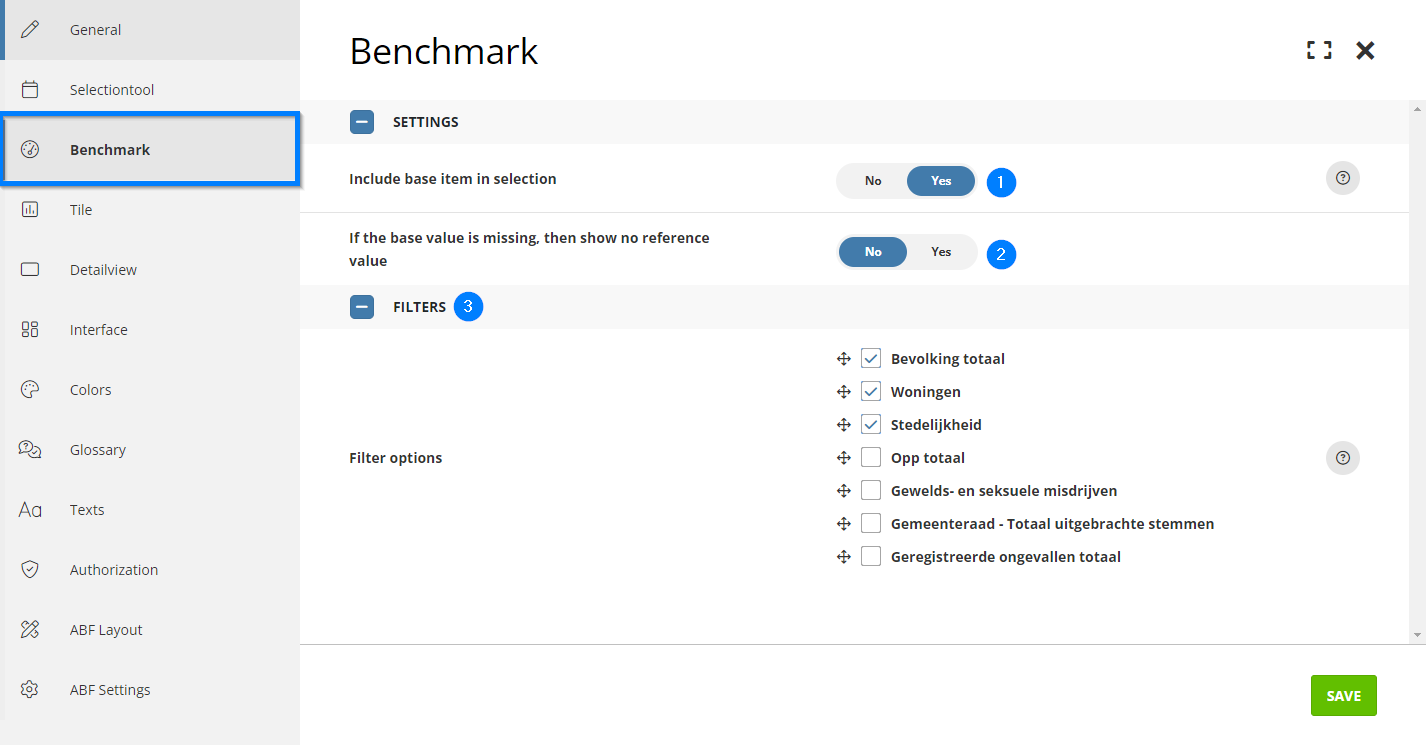
Op themaniveau kan je instellen welke filters getoond moeten worden. Deze settings worden overgenomen wat op Mosaic niveau is ingesteld en kan je hier overrulen.
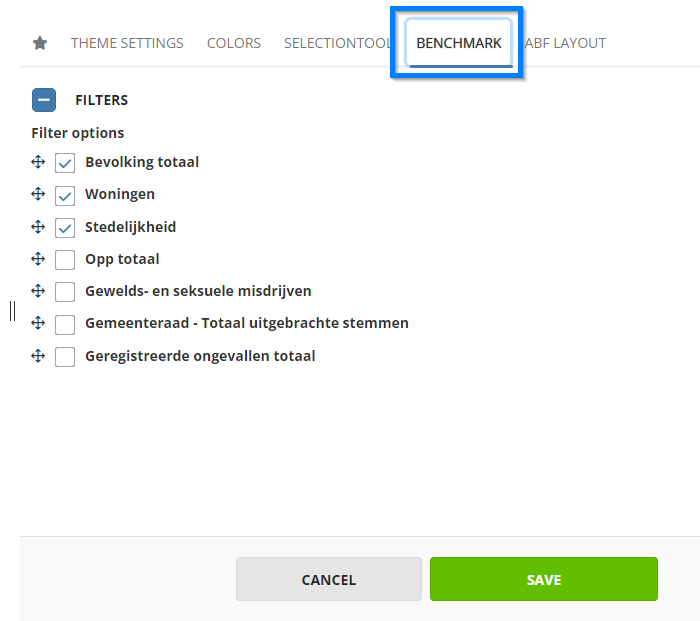
Het is mogelijk om een 1 op 1 vergelijking uit te schakelen, dus dat de gebruiker alleen kan vergelijken met een selectie op basis van de ingestelde filters. Ook kan je een minimale selectiegrootte instellen, waarmee je kan bepalen hoeveel gebieden een selectie (na filteren) minimaal mag bevatten. Dit kan door respectievelijk de settings 'Disable 1 on 1 geo comparison' en 'Minimal benchmark selection size' voor de gewenste accessgroups (Accounts > Accessgroups) in te schakelen. Deze settings (1) staan default uit en dienen eerst via de Column settings (2) zichtbaar te worden gemaakt. Deze settings zijn dus afhankelijk van de ingelogde gebruiker, en dus de hieraan gekoppeld user- en accessgroups. In geval van een openbaar Mosaic stel je dit dus in bij de accesgroups die gekoppeld zijn aan de default usergroup van het Mosaic.
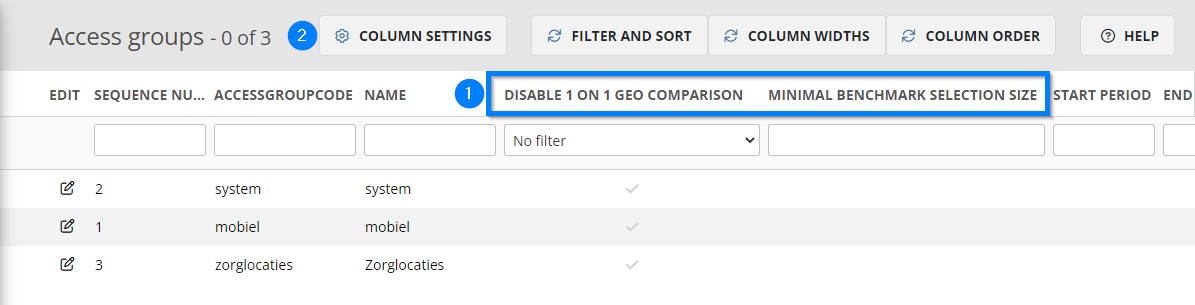
Stel eventueel een calculatie indicator in. Het kan voorkomen dat niet voor elke gebied data beschikbaar is. Bijvoorbeeld het aantal musea per gemeente. Maar dat er wel voor de missende gemeenten een schatting beschikbaar is. Deze data kan je inlezen op een apart onderwerp en toepassen als calculatie indicator. Dit is dus een indicator die wel voor elk gebied data bevat, maar voor de ontbrekende gebieden dus een schatting betreft. Bij het berekenen van de waarden van een referentiegebied op basis van de door de gebruiker opgegeven filters, wordt deze indicator toegepast. Dit geeft een zuiverder beeld dan wanneer deze waarde berekend zou zijn op basis van een indicator met missende waarden. De calculatie indicator wordt alleen toegepast om de waarde voor het referentiegebied te berekenen, voor het gekozen basisgebied wordt altijd de originele indicator toegepast.
Via de column settings (1) in de indicator tabel dient de ‘Calculation indicator’ kolom (2) eerst zichtbaar te worden gemaakt. Daarna kan je deze voor de gewenste onderwerpen opgeven: