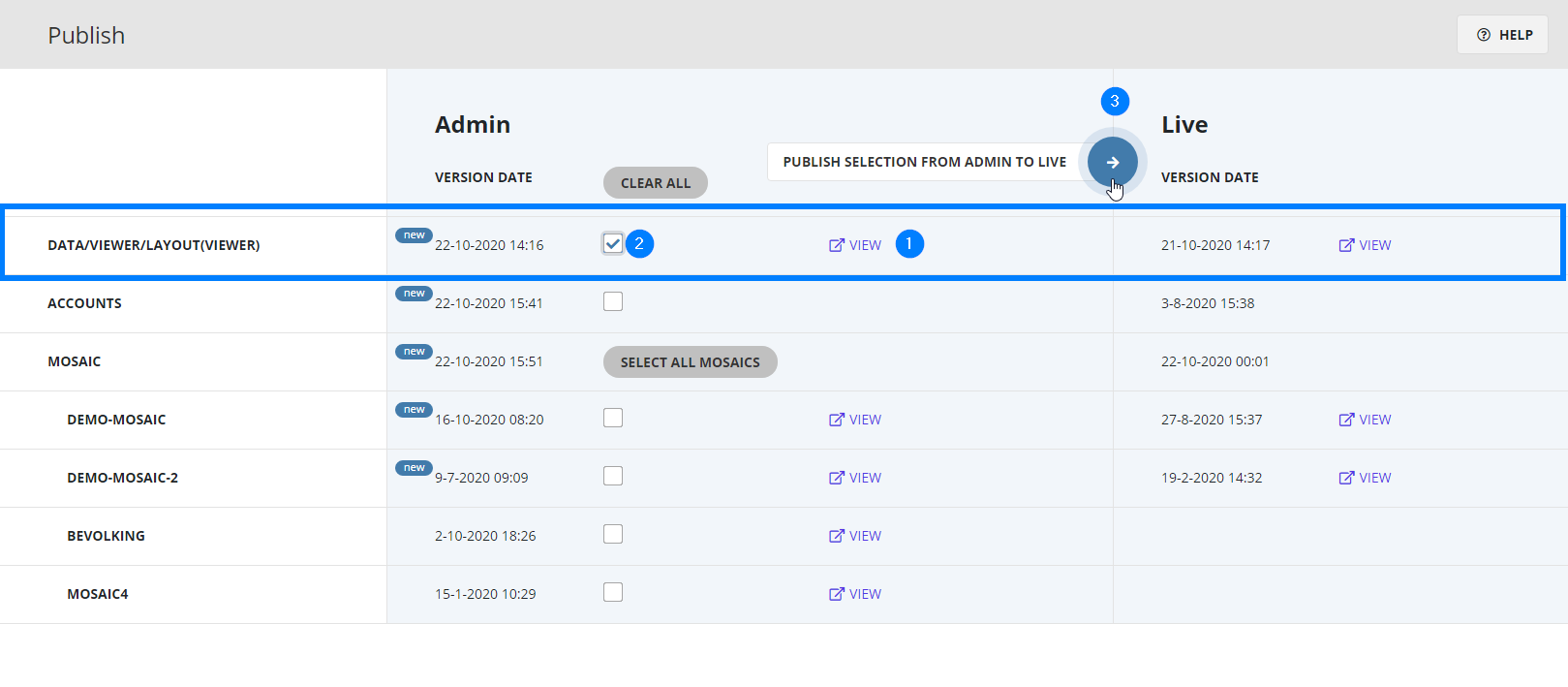Bij het importen van data in Studio dient u eerst een bestand te uploaden naar de ABF-server. U kunt meerdere bestanden tegelijk uploaden door ze te selecteren en te importeren, later in deze instructie wordt het importproces nader toegelicht. Een bestand mag uit meerdere tabbladen bestaan (met uitzondering van csv-bestanden). Wanneer u meerdere bestanden in een keer wilt uploaden, dan is dat ook mogelijk door de bestanden in een gecomprimeerde map (.zip) te plaatsen. U plaatst bestanden in een gecomprimeerde map door deze te selecteren en vervolgens via de rechtermuisknop te kiezen voor de optie 'Kopiëren naar' Gecomprimeerde (gezipte) map.
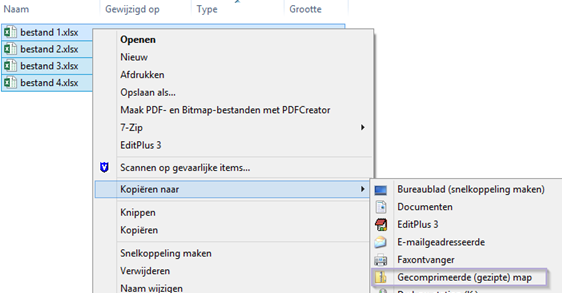
Studio ondersteunt het importeren van gegevens voor de volgende bestandstypen:
- Access (.mdb / .accdb)
- Excel (.xls / .xlsx / .csv / .xml / .xlsm /.xlsb)
- .json
- .zip
Het is ook mogelijk om geautomatiseerd data in Studio te importeren. Dit kan vanaf een bestaande Studio-database of een andere gegevensbron. Tevens is het mogelijk om grote hoeveelheden data te downloaden als CSV of JSON. Benieuwd naar de mogelijkheden? Voor meer informatie kunt u contact opnemen met de Swing Helpdesk via telefoonnummer 015 – 27 99 399 of per mail: helpdesk@swing.eu.
In Studio worden voor het importeren van gegevens twee soorten data onderscheiden, namelijk data (standaard data of kubusdata) en metadata. In de volgende paragrafen worden de voorwaarden voor het importbestand uiteengezet.
Voorbeelden van importbestanden van standaard en kubusdata kunt u hier downloaden.
Metadata zijn beschrijvende gegevens over de data (data over data), bijvoorbeeld de naam, eenheid, datatype of bron van een onderwerp. Voor veel onderdelen (Indicators, Units, Geolevels, etc. ) in Studio kunt u een metadatabestanden inlezen.
De kolomnamen in een metadatabestand dienen overeen komen met de kolomnamen van de desbetreffende tabel in Studio. U kunt eenvoudig een voorbeeld kolomnamen verkrijgen door in Studio een aantal rijen te selecteren van de tabel en deze vervolgens te exporteren met de knop 'Export metadata'.
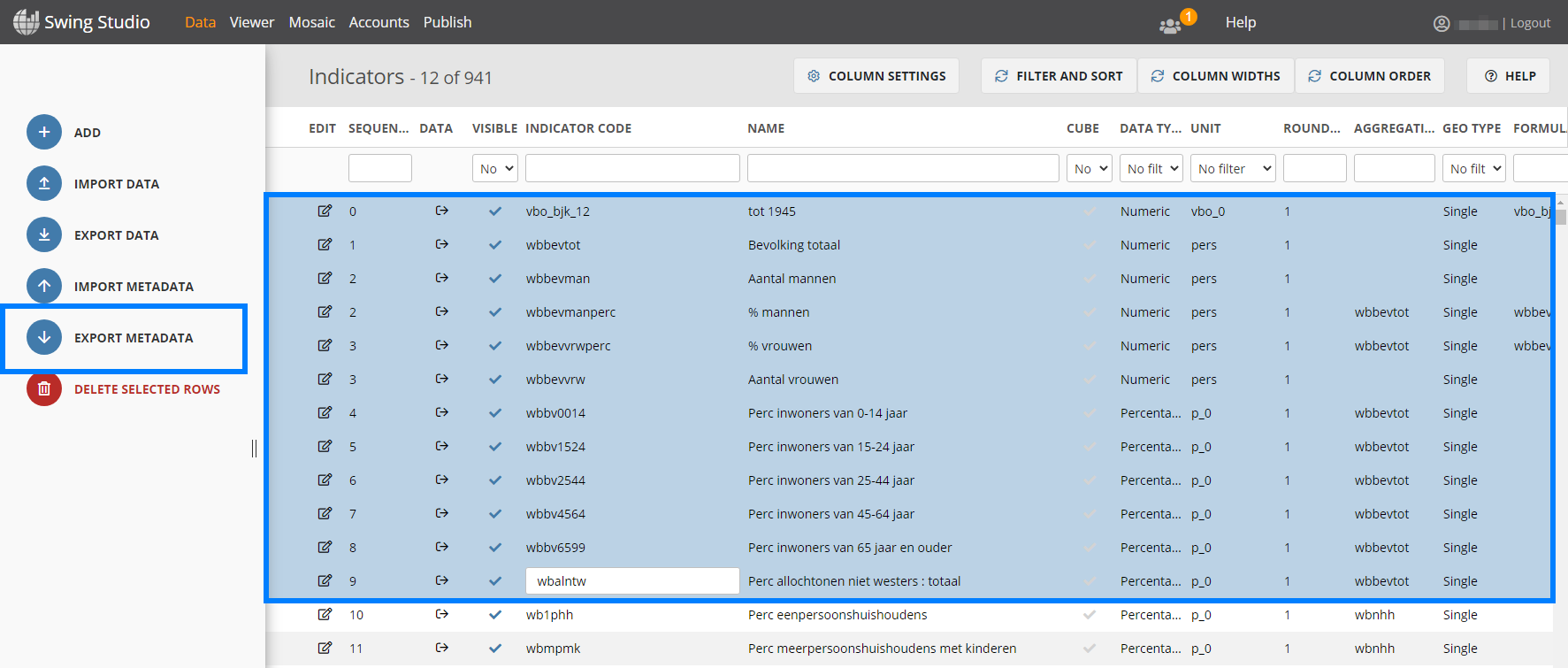
Selecteer vervolgens het gewenste bestandsformaat:
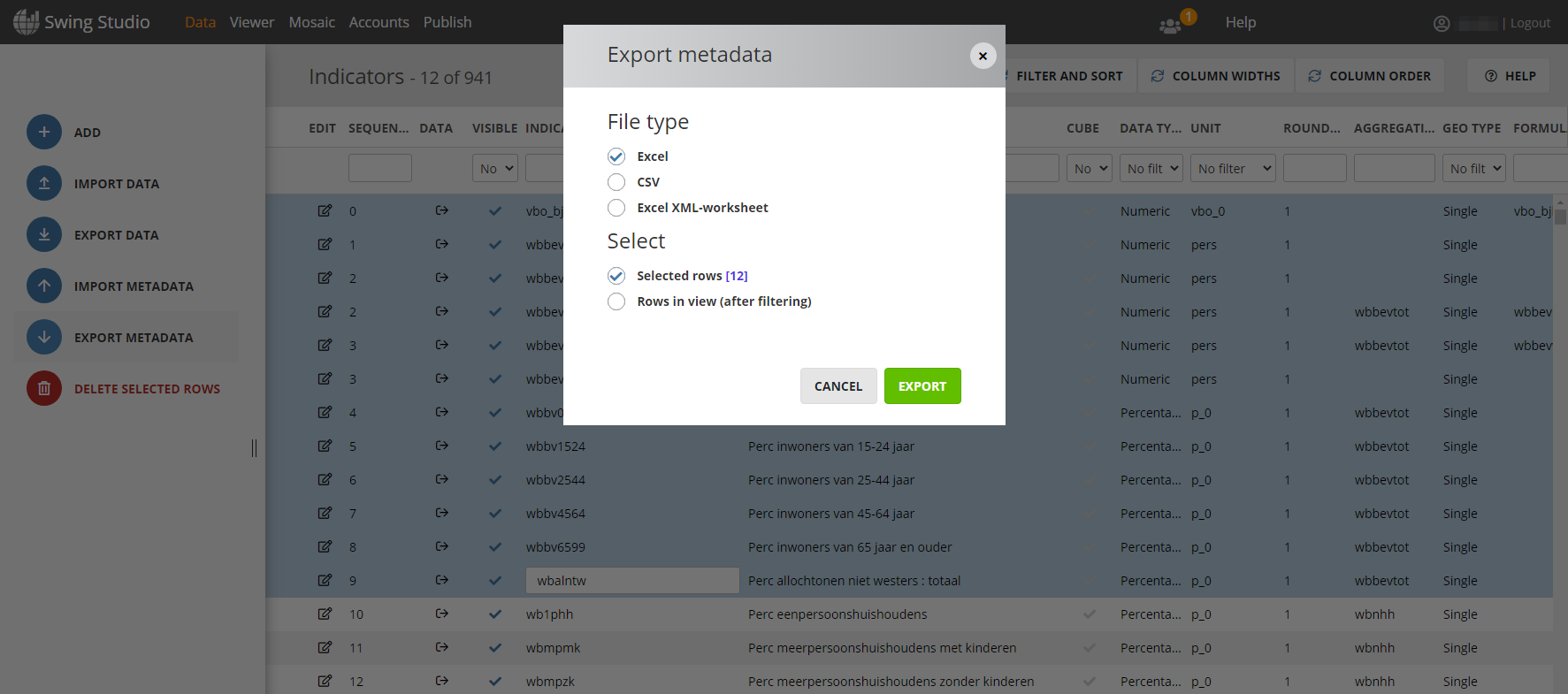
Databestanden bevatten de waarden (getallen of teksten) van een (of meer) onderwerp(en) die u wilt toevoegen in Studio. U kunt daarvoor twee indelingen hanteren. Deze worden in hieronder beschreven.
Coderingen binnen Swing kunnen bestaan uit letters, getallen of een combinatie van die twee. Speciale karakters zijn - op een underscore na - niet toegestaan. Speciale karakters en spaties in coderingen worden automatisch omgezet naar een underscore.
Indeling 1: onderwerp per kolom
In het databestand kunt u gebruik maken van de vaste kolomnamen PERIOD, GEOLEVEL en GEOITEM voor respectievelijk de kolommen met de perioden, de gebiedsniveaus en de gebieden, zie voorbeeld 1. Bij afwijkende kolomnamen kunt u de kolomindeling na het uploaden van het bestand en voor het daadwerkelijk importeren nog aanpassen. Een andere mogelijkheid is het opnemen van een definitiebestand om de kolommen te definiëren, zie voorbeeld 2. Dit betreft een extra tabblad met dezelfde naamgeving als het tabblad waar de data betrekking op heeft, maar dan inclusief de prefix '_def', in dit voorbeeld is dat dus 'data_def1'.
Voorbeeld 1: (standaard)databestand met 13 onderwerpen
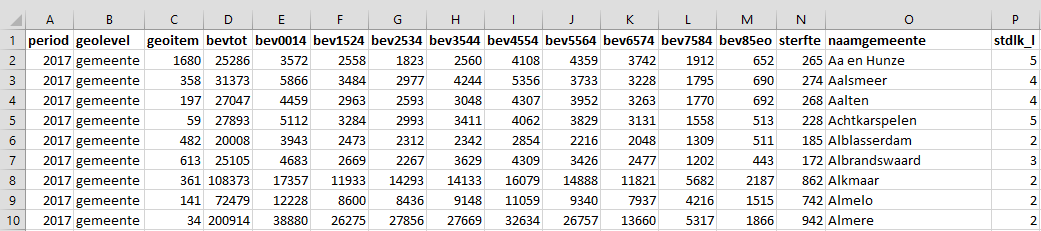
Voorbeeld 2: (kubus)databestand met definitietabel
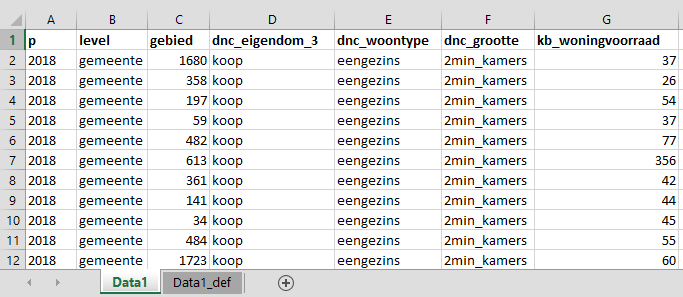
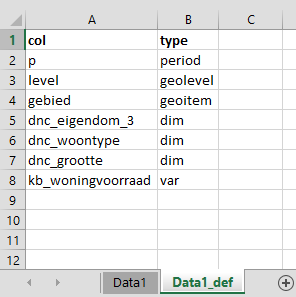
Indeling 2: Waarde per record
Een andere indeling voor het inlezen van data is door voor iedere waarde een apart record op te nemen, zie voorbeeld 4. In het importbestand kunt u wederom gebruik maken de vaste kolomnamen PERIOD, GEOLEVEL, GEOITEM, CUBEMEMBERS, VARIABLE en VALUE voor respectievelijk de kolommen met de perioden, de gebieden, de onderwerpen, de dimensie-items en de data, zie voorbeeld 4. Bij afwijkende kolomnamen kunt u de kolomindeling na het uploaden van het bestand en voor het daadwerkelijk importeren nog aanpassen. Een andere mogelijkheid is het opnemen van een definitiebestand om de kolommen te definiëren.
Voorbeeld 4: (kubus)databestand en definitietabel bij importeren waarde per record
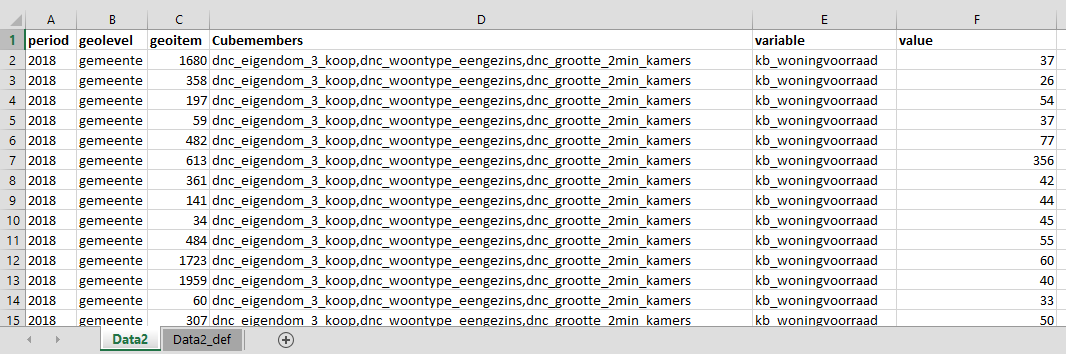
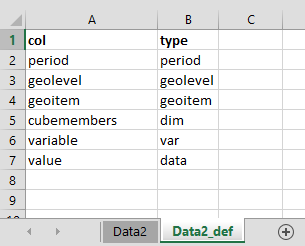
Onderstaand een overzicht van alle mogelijke types in de definitietabel:
| type |
omschrijving |
| period |
Deze kolom bevat de periodecode van de data |
| geolevel |
Deze kolom bevat de gebiedsniveaucode van de data |
| geoitem |
Deze kolom bevat de gebiedscode van de data |
| dim |
Deze kolom bevat de dimensiecode van de data, voorbeeld geslacht MAN/VROUW |
| var |
Deze kolom bevat de onderwerpcode bij type 'Waarde per record' of de data bij type 'Onderwerp per kolom' |
| data |
Deze kolom bevat de data, alleen gebruikt bij type 'Waarde per record' |
Importeren
U kunt een metadata- en/of databestand importeren via het menu Data > Import.
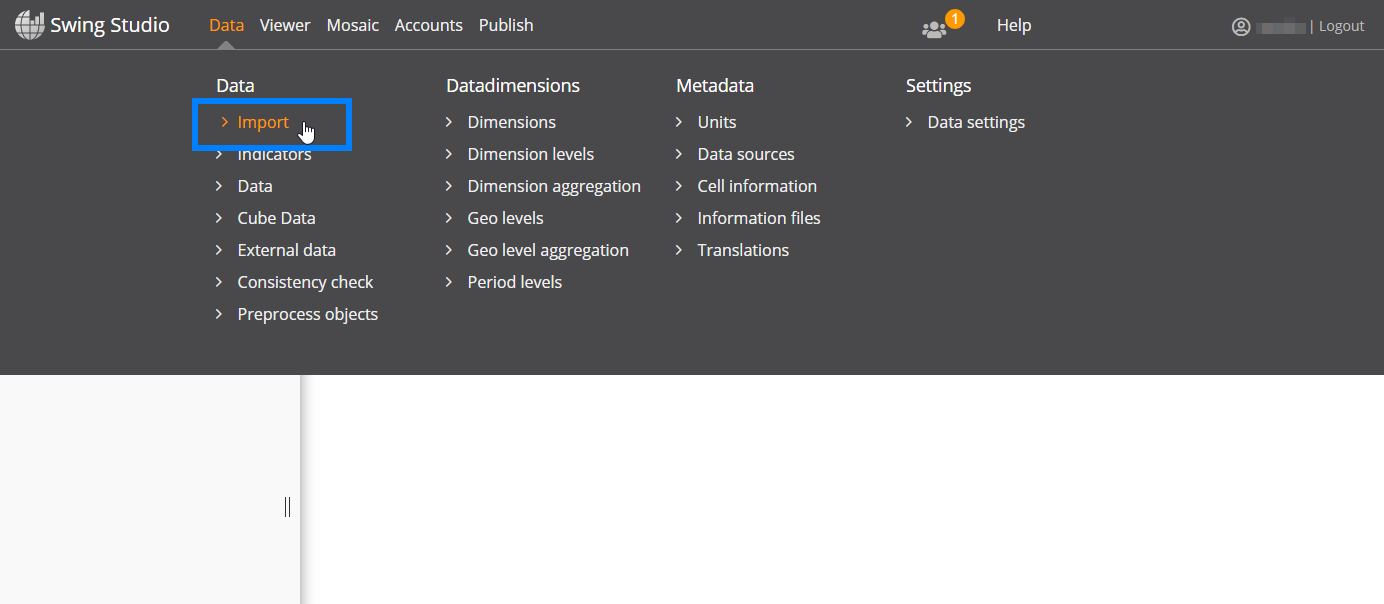
Hier kunt een of meerdere bestanden kiezen om te uploaden naar de server van ABF. Studio upload de geselecteerde bestanden en analyseert het.
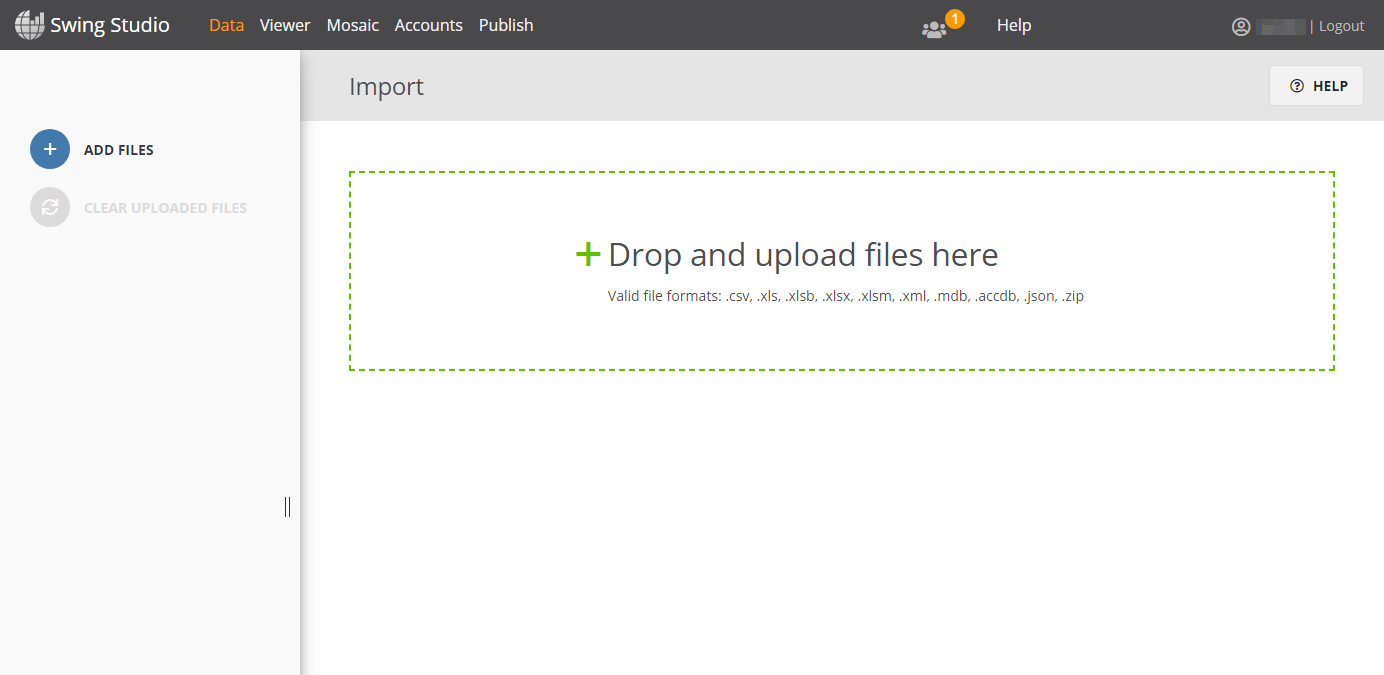
Vervolgens verschijnt het importscherm. Afhankelijk van het formaat wat u inleest herkent Studio het bestand en de indeling van de kolommen. U ziet dat zowel het data- als het metadatabestand herkend zijn door de applicatie (1). Soms bevat een (excel)bestand lege cellen, hiervoor zal dan een waarschuwing verschijnen. Dit is vaak op te lossen door de gegevens te 'kopiëren' en vervolgens te 'plakken als waarden' in een ander tabblad. Lege cellen in de kolom(men) met data kunt u opvullen met de codes '-99996' ('empty') of '-99998' (n.v.t.).
Tabbladen die niet bedoeld zijn om te importeren kunt u uitschakelen. Verder is het mogelijk om de relevante tabbladen te selecteren (1), diverse opties aan te vinken en/of een gedeelte van (of alle) data van de onderwerpen in het importbestand te verwijderen (2). Ook kunnen bestanden worden verwijderd of toegevoegd (3) voordat de data geïmporteerd (4) worden. Tijdens het importeren is het mogelijk om de import af te breken. Om een import af te breken klik je tijdens de import op de 'Cancel import' knop links in het scherm. De al geïmporteerde data van het moment voor het afbreken, zal gewoon worden ingelezen.
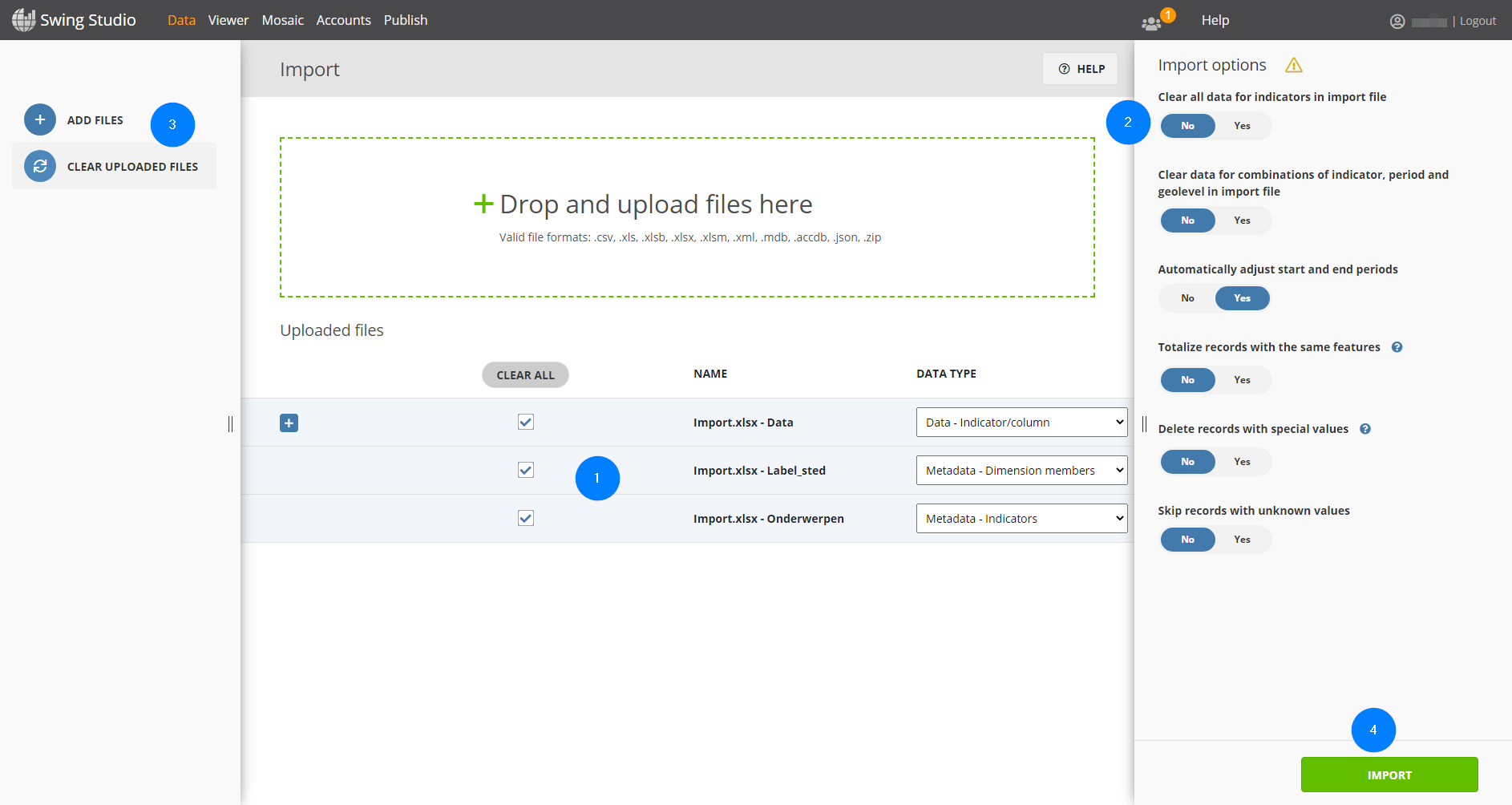
Voordat u de data gaat importeren heeft u de mogelijkheid om de door Studio automatisch geselecteerde instellingen bij het datatype en de kolommen aan te passen. Klik op het '+' teken om de instellingen bij de kolommen te tonen. Terugklappen van dit menu kan door weer op het '-' teken te klikken. Wij adviseren u om vaste kolomnamen te hanteren (PERIOD, GEOLEVEL, GEOITEM en de prefix '_DNC' bij kubusdimensies). Deze worden automatisch herkend.
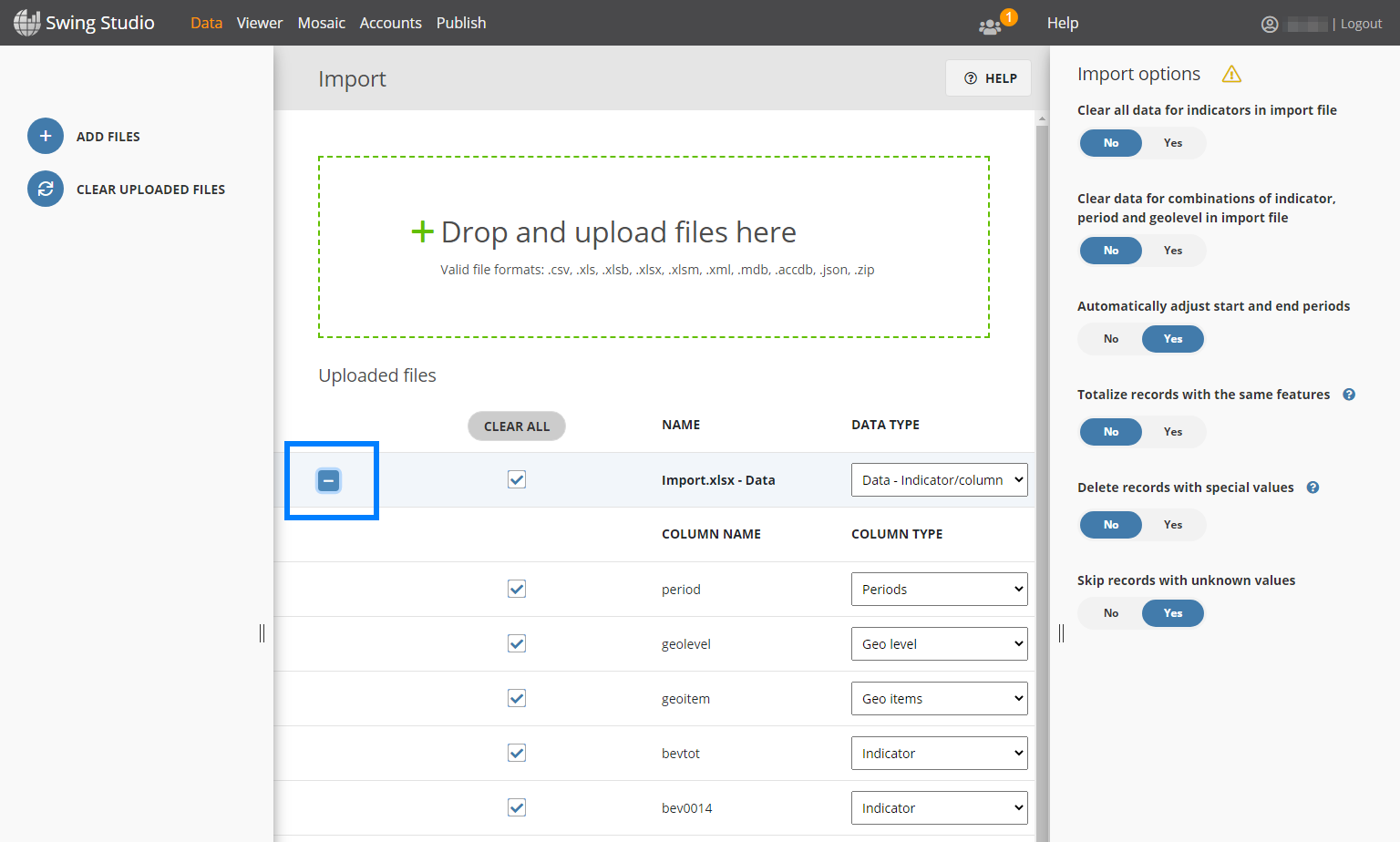
Na het importeren verschijnt een scherm met het importresultaat. Bij de status kan een vinkje (goed) of een kruisje (fout) staan. Klik op het '+' teken om de details te bekijken. Hierop worden tevens eventuele fouten weergegeven die bij het importeren zijn opgetreden.
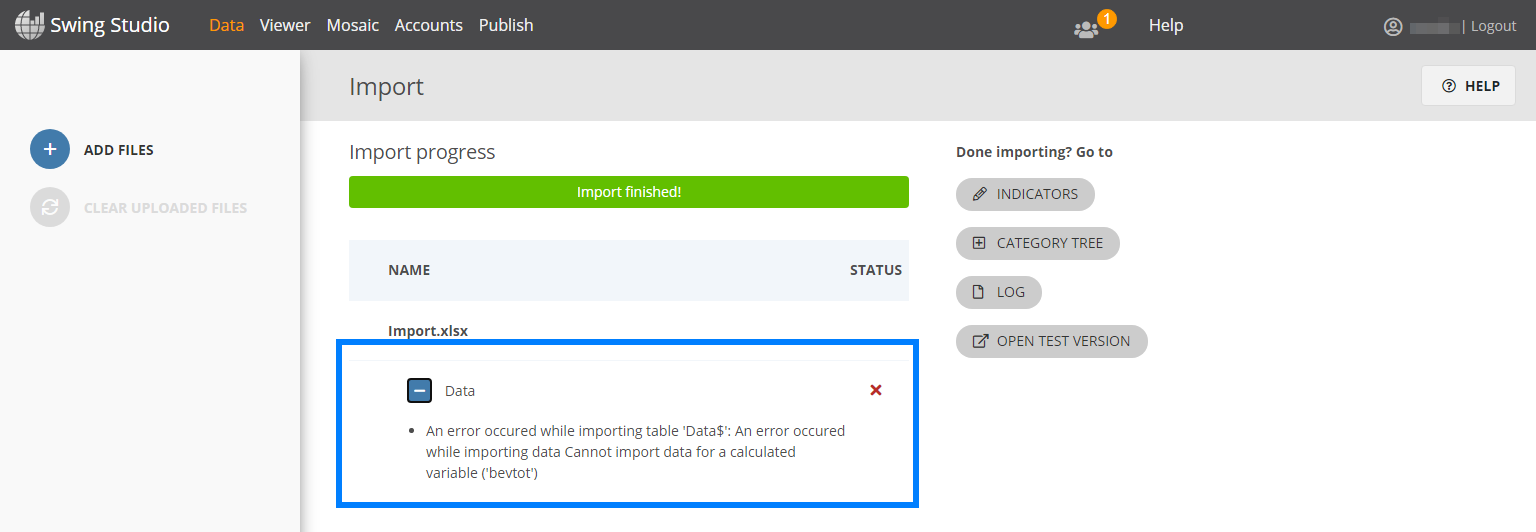
Het importeren van (meta)data is ook mogelijk op de pagina van het betreffende ondereel (Indicators, Units, Geolevels, etc. ). Zo gebruikt u bij het ondereel 'Indicators' de button 'Import data' (1) voor het importeren van data de button 'Import metadata' (2) voor het importeren van metadata (van onderwerpen).
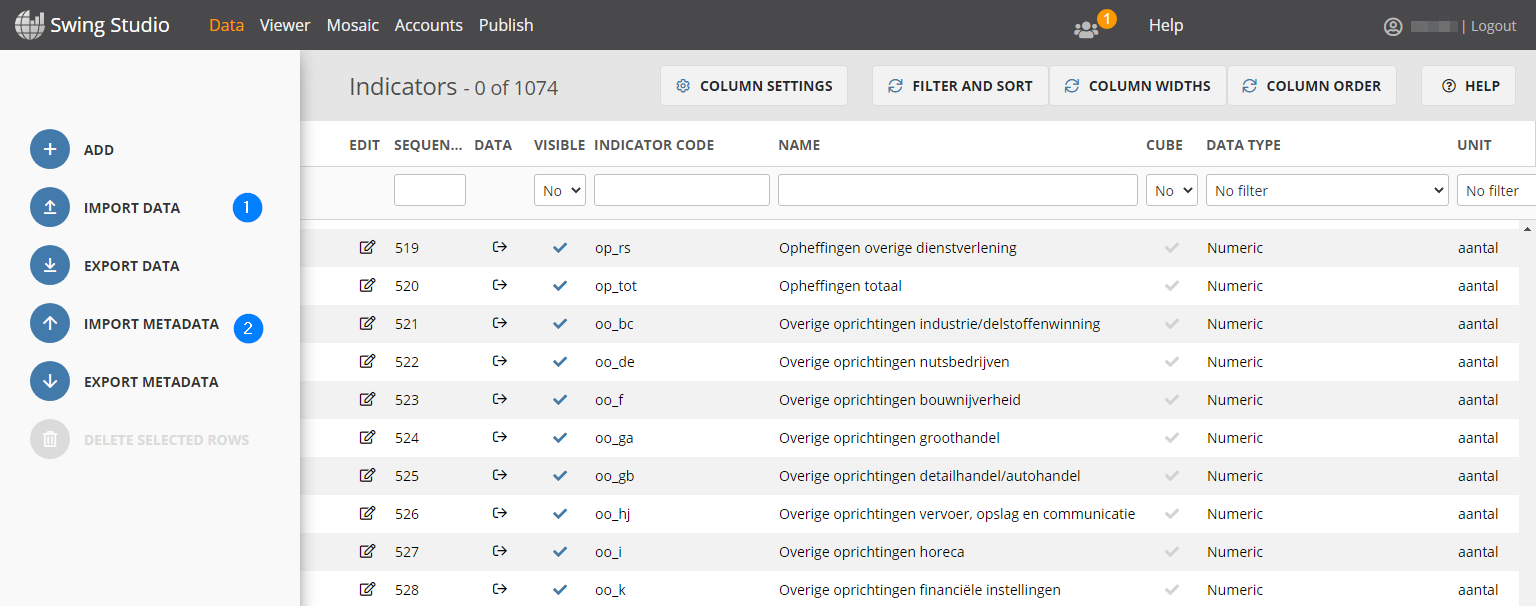
Toevoegen aan themaboom
Als er nieuwe onderwerpen aan het systeem zijn toegevoegd kunt u na het importeren van de (meta)data direct naar de themaboom (Viewer > Category tree) om de nieuwe onderwerpen aan een bestaand of nieuw thema toe te voegen. U doet dit eenvoudig door het gewenste (nieuw aangemaakte) thema en de onderwerpen te selecteren, waarna met het 'pijltje naar links' de onderwerpen aan het geselcteerde thema worden toegevoegd. Wanneer het een update van de data betreft kunt u het resultaat direct controleren in de testversie (en/of publiceren).
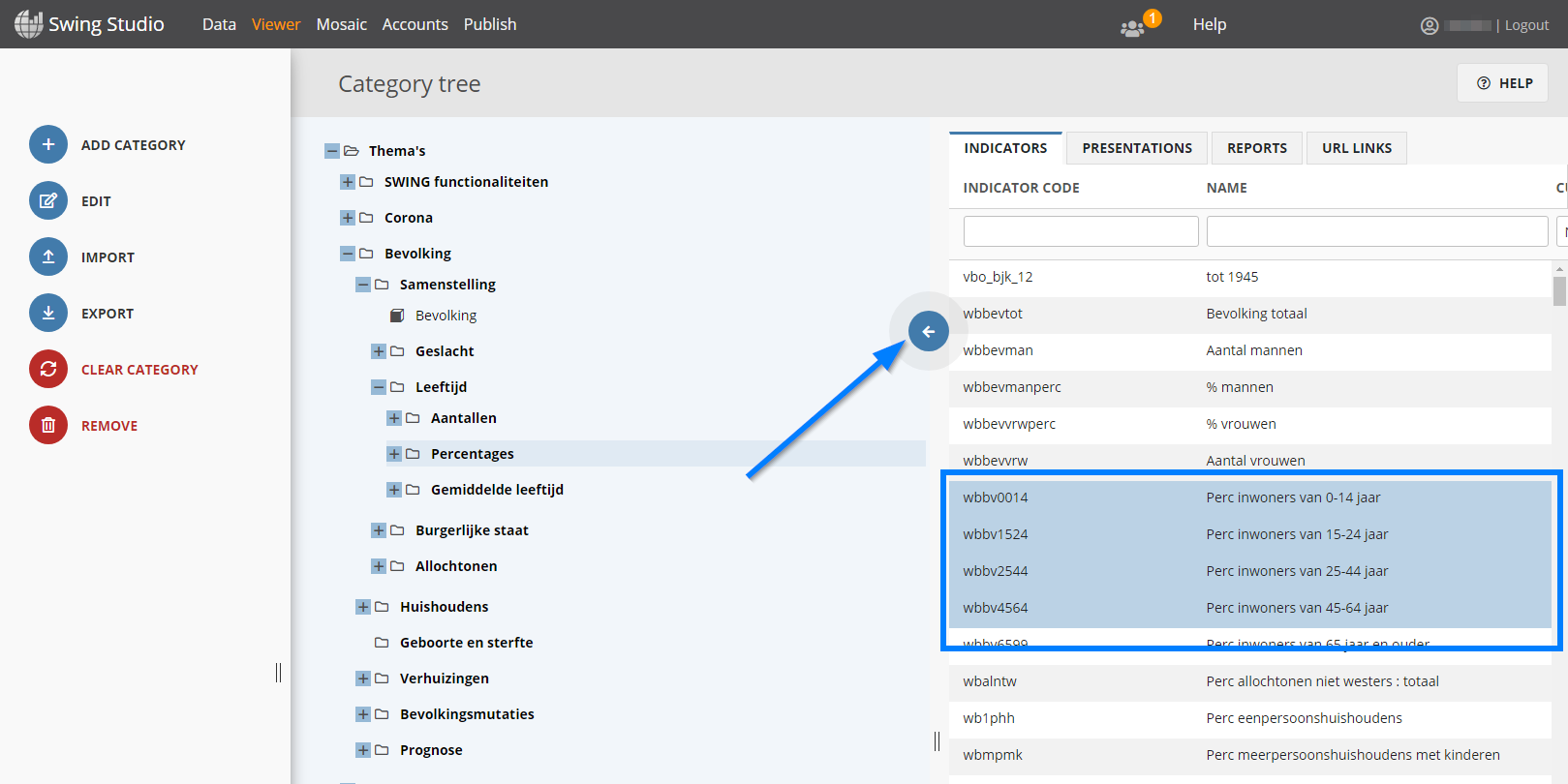
Binnen Studio kunt u zowel Mosaic als Viewer publiceren, ook kunt u de live en testversie (admin) van beide applicaties inzien.
Via Publish > Publish Studio komt u in het publicatiemenu terecht. Dit bestaat uit grofweg drie onderdelen:
- De onderdelen die gepubliceerd kunnen worden.
- De databaseversies in de beheeromgeving (admin); hier selecteert u het onderdeel dat u wilt publiceren. Van elk onderdeel is de laatste wijzigingsdatum vermeld en elk onderdeel kunt u apart bekijken door op ‘View’ te klikken.
- De databaseversies die live staan. Door op ‘View’ te klikken kunt u van elk onderdeel de live versie openen. Tevens is de publicatiedatum van publicatie vermeld.
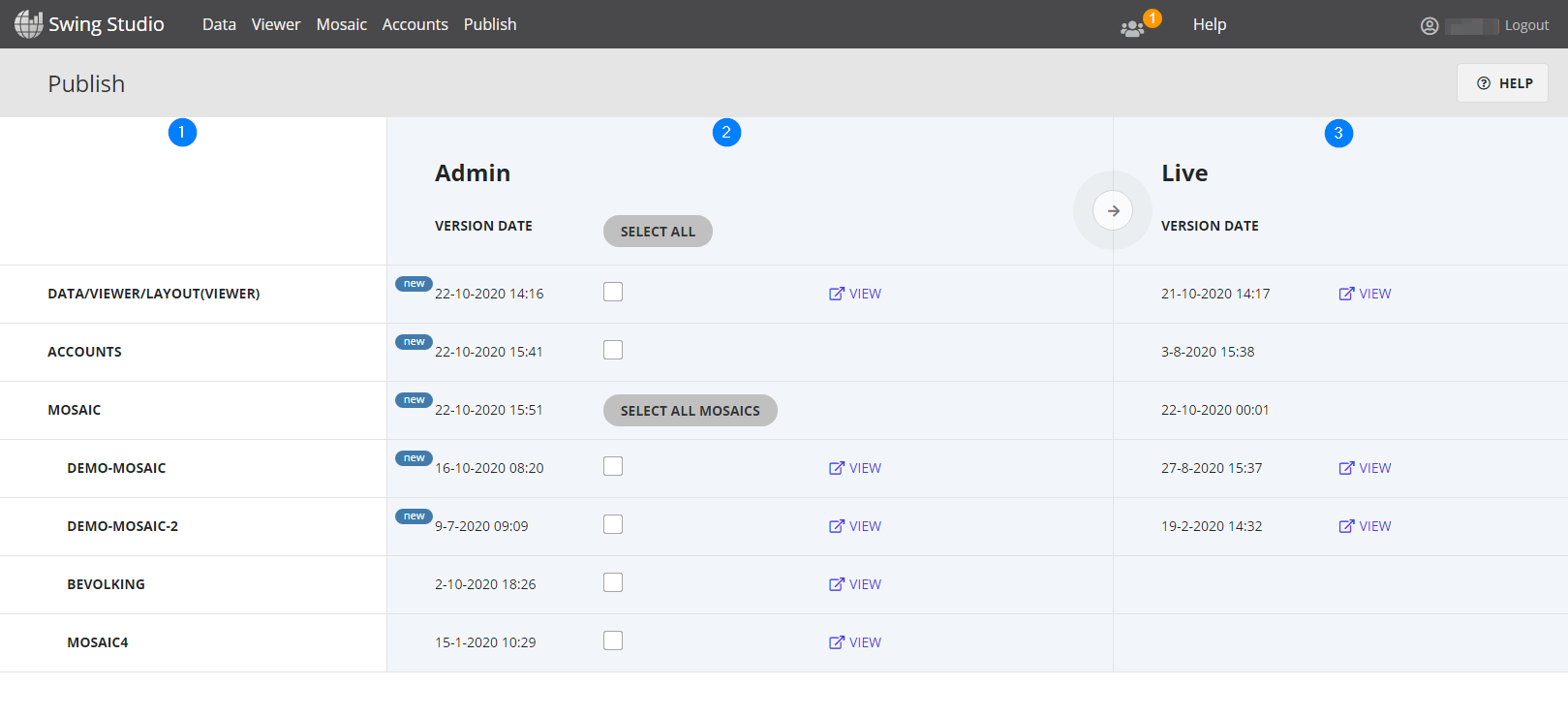
De volgende onderdelen kunt u apart publiceren:
- Data/Viewer/Layout(Viewer); de Viewer database. Dus alle data, rapporten, opmaakinstellingen etc.
- Accounts; de gebruikersdatabase. Betreft de tabel ‘Users’ in Studio. Via Accounts > Users is deze binnen Studio in te zien.
- Mosaic; het Mosaic. In geval van meerdere Mosaics kunt u elk Mosaic apart publiceren.
Als u alle gewenste onderdelen heeft geselecteerd, dan kunt u deze publiceren door op de live button te klikken.
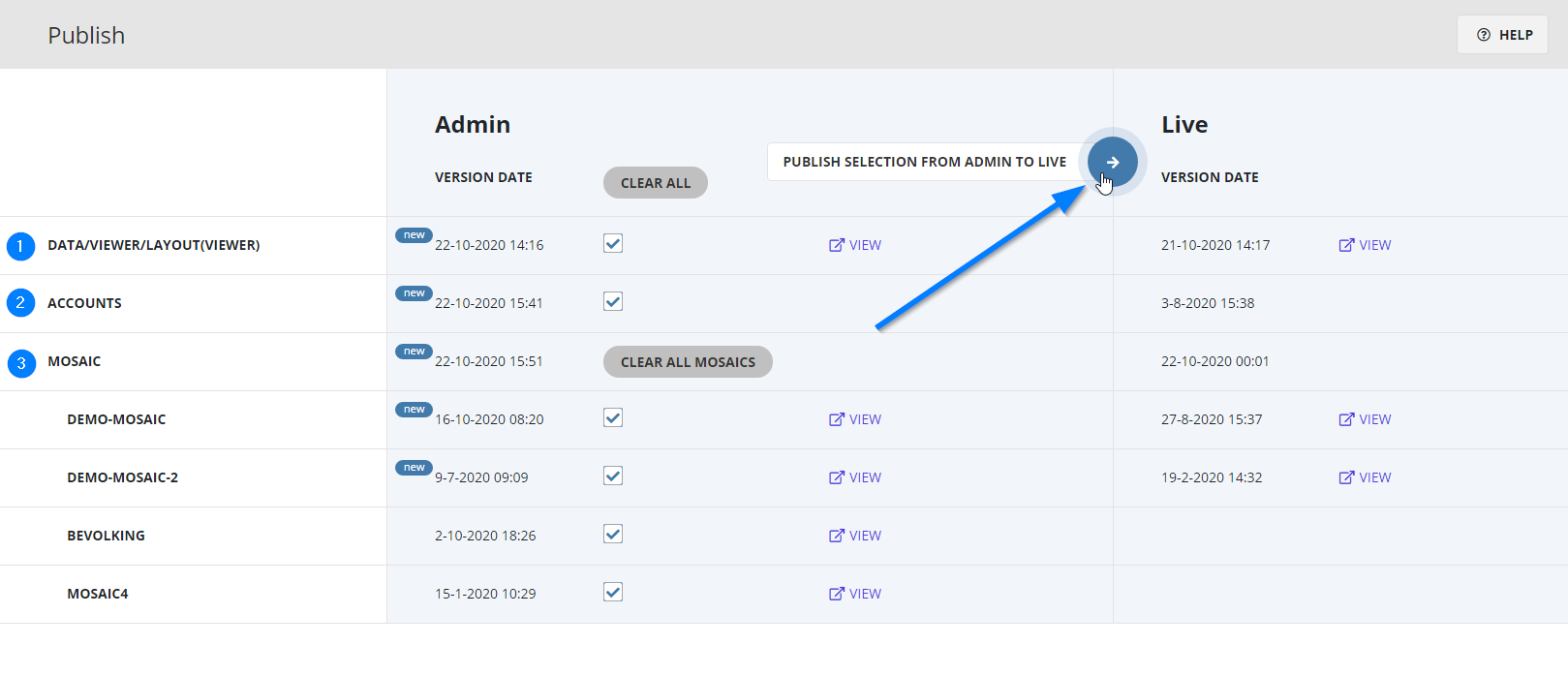
In geval u alleen het resultaat van de zojuist toegevoegde data aan Studio wilt inzien dan klikt u bij het onderdeel Data/Viewer/Layout(Viewer) in de kolom 'Admin' op 'View' (1). Zijn de data goed en wilt u deze publiceren naar de live omgeving dan vinkt u in hetzelfde onderdeel de admindatabase aan (2) en vervolgens klikt u op de button 'Publish' (3) om het publicatieproces te starten. Tijdens het publicatieproces zal de live versie tijdelijk offline zijn, gebruikers krijgen hiervoor een waarschuwing.