Het algemene menu staat linksboven in het scherm. Hier vind je een paar algemene opties.
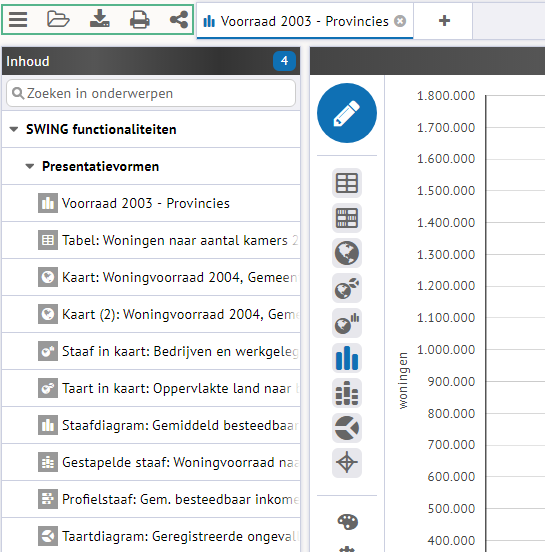
Onder de  -knop bevinden zich nog een aantal extra opties. De belangrijkste worden hieronder opgesomd en uitgelicht.
-knop bevinden zich nog een aantal extra opties. De belangrijkste worden hieronder opgesomd en uitgelicht.
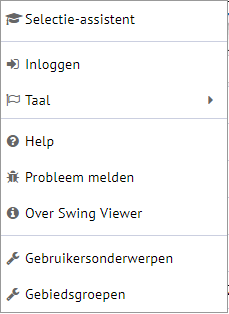
Selectie-assistent
De "Selectie-assistent" toont in 3 stappen de basis van het maken van een presentatie.
Inloggen
Voor geregistreerde gebruikers is het mogelijk om in te loggen. Indien je je wachtwoord bent vergeten, kun je in het inlogscherm klikken op de link wachtwoord vergeten. Vervolgens moet je je gebruikersnaam en e-mailadres opgeven, zodat je een tijdelijk wachtwoord ontvangt. Bij de eerste keer inloggen moet de gebruiker het wachtwoord wijzigen naar een nieuw zelfgekozen wachtwoord.

Probleem melden
Je kunt je problemen met Swing doorgeven. Deze komen terecht bij de Swing helpdesk.
Over Swing Viewer
Hier vind je algemene informatie over de software van Swing Viewer.
Taal kiezen
Swing biedt de mogelijkheid om de pagina in een andere taal te laten zien. Met de  -knop kan er gekozen worden tussen de talen Nederlands, Duits, Engels en Frans. Let wel dat alle onderwerpen, gebiedsniveaus, thema"s enzovoorts daadwerkelijk vertaald moeten worden. Indien dit niet is gebeurd zullen deze in het Nederlands worden getoond, ongeacht de gekozen taal.
-knop kan er gekozen worden tussen de talen Nederlands, Duits, Engels en Frans. Let wel dat alle onderwerpen, gebiedsniveaus, thema"s enzovoorts daadwerkelijk vertaald moeten worden. Indien dit niet is gebeurd zullen deze in het Nederlands worden getoond, ongeacht de gekozen taal.
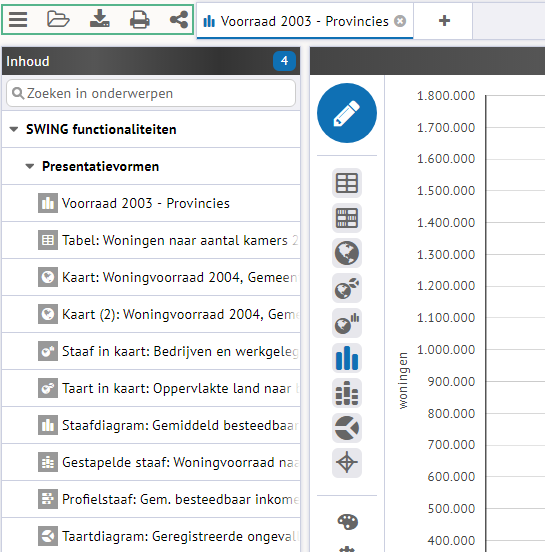
Hieronder worden 4 opties besproken die in de menu-balk te vinden zijn.
Openen
Met de optie "Openen"  kun je presentaties importeren die geexporteerd zijn m.b.v. de exportfunctie. Door het bestand met de .xml indeling te kiezen worden direct de presentaties geopend.
kun je presentaties importeren die geexporteerd zijn m.b.v. de exportfunctie. Door het bestand met de .xml indeling te kiezen worden direct de presentaties geopend.
Opslaan als
De knop "Opslaan als" (of sneltoets CTRL+S) maakt het mogelijk om een (of meer) gemaakte presentatie(s) eenvoudig op te slaan. Bij een druk op de  -knop verschijnt een pop-up, met daarin de mogelijkheden voor het opslaan van een presentatie. Dit wordt uitgebreider uitgelegd in het onderdeel "Exporteren".
-knop verschijnt een pop-up, met daarin de mogelijkheden voor het opslaan van een presentatie. Dit wordt uitgebreider uitgelegd in het onderdeel "Exporteren".
Afdrukken
Met de knop afdrukken  (of sneltoets CTRL+P) kun je gemaakte presentaties direct afdrukken. In een pop-up kun je uit de gemaakte presentaties kiezen welke je wilt afdrukken en op welk formaat je de presentatie afgedrukt wilt hebben.
(of sneltoets CTRL+P) kun je gemaakte presentaties direct afdrukken. In een pop-up kun je uit de gemaakte presentaties kiezen welke je wilt afdrukken en op welk formaat je de presentatie afgedrukt wilt hebben.
Delen
De knop "Delen" maakt het mogelijk om een (of meer) gemaakte presentatie(s) eenvoudig te delen. Bij een druk op de  -knop genereert Swing een link. Deze link kan gedeeld worden, waardoor het mogelijk is om anderen snel en eenvoudig een presentatie te laten zien.
-knop genereert Swing een link. Deze link kan gedeeld worden, waardoor het mogelijk is om anderen snel en eenvoudig een presentatie te laten zien.
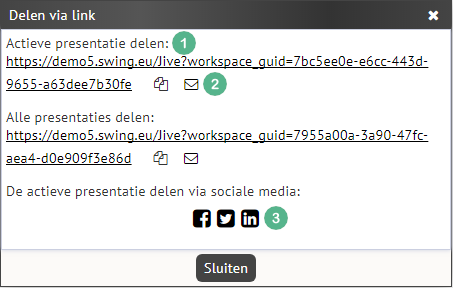
Afhankelijk van het aantal gemaakte presentaties worden er 1 of 2 links gegenereerd  . Als er maar 1 presentatie aangemaakt is, is dat er 1. Als er 2 of meer presentaties zijn aangemaakt worden er 2 links gegenereerd, waarbij de 2e link de optie geeft om alle gemaakte presentaties te delen.
. Als er maar 1 presentatie aangemaakt is, is dat er 1. Als er 2 of meer presentaties zijn aangemaakt worden er 2 links gegenereerd, waarbij de 2e link de optie geeft om alle gemaakte presentaties te delen.
Onder een link staan 2 iconen  . Door op het icoon links te klikken kopieer je de url. Met het rechtericoon kun je de link direct mailen.
. Door op het icoon links te klikken kopieer je de url. Met het rechtericoon kun je de link direct mailen.
Met de onderste iconen  kan de presentatie eenvoudig gedeeld worden op social media.
kan de presentatie eenvoudig gedeeld worden op social media.